Apple Mac не подключается к монитору: Полное руководство
Введение
Проблемы с подключением вашего Apple Mac к монитору могут быть разочаровывающими, нарушая ваш рабочий процесс и продуктивность. Этот гид нацелен на то, чтобы предоставить вам все необходимые шаги для диагностики и эффективного решения этой проблемы. Независимо от того, сталкиваетесь ли вы с этой проблемой впервые или это повторяющийся вопрос, в этой статье вы найдете как базовые, так и продвинутые советы, которые могут вам помочь. Мы охватим все, от проверок совместимости, программных решений, устранения неполадок с оборудованием, до экспертных рекомендаций и общих сообщений об ошибках.

Понимание совместимости Mac и монитора
Перед тем, как приступать к устранению неполадок, важно понять основы совместимости Mac и монитора. Компьютеры Apple оснащены специфическими портами, такими как Thunderbolt, USB-C или HDMI, и ваш монитор должен поддерживать эти подключения.
Проверьте спецификации модели вашего Mac и вашего монитора. Убедитесь, что они совместимы с точки зрения типов портов и поддерживаемых разрешений. Если ваш Mac и монитор используют разные порты, вам понадобятся соответствующие адаптеры.
Четкое понимание требований к совместимости может сэкономить вам много времени и усилий в процессе устранения неполадок, гарантируя, что проблема не связана с несовместимым оборудованием.
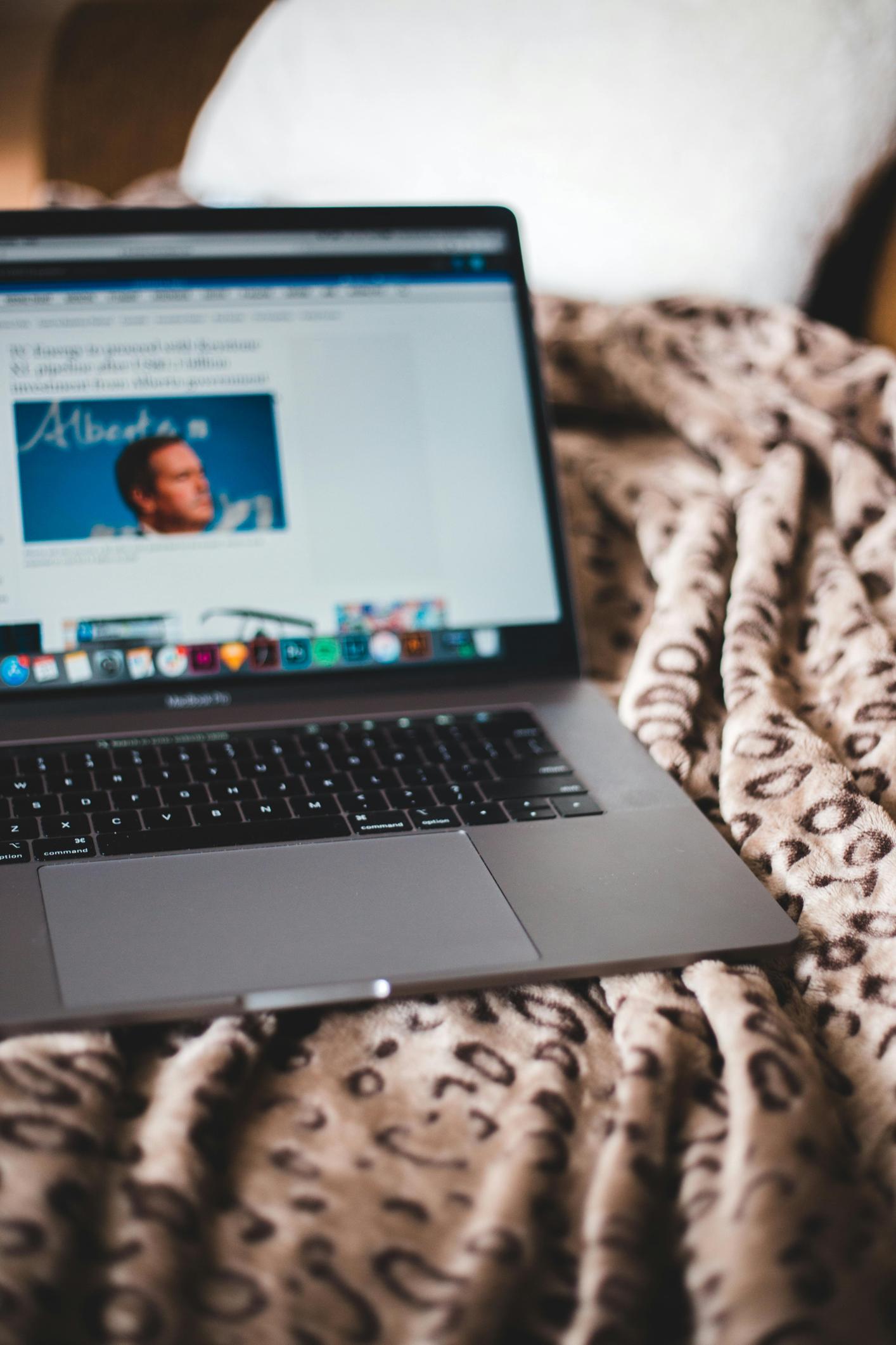
Предварительные шаги по устранению неполадок
Зачастую мелкие проблемы могут помешать подключению Mac к монитору. Давайте рассмотрим некоторые предварительные шаги по устранению неполадок, которые могут быстро решить проблему.
-
Перезагрузка устройств: Иногда простая перезагрузка вашего Mac и монитора может решить проблему с подключением.
-
Проверка соединений: Убедитесь, что все кабели надежно подключены к вашему Mac и монитору. Отключенный кабель может легко стать причиной проблемы.
-
Переключение портов: Если у вас есть несколько портов дисплея на вашем Mac, переключите кабель в другой порт.
-
Обновление программного обеспечения: Убедитесь, что ваш Mac работает на последней версии macOS и что драйверы дисплея обновлены.
Убедившись, что эти базовые шаги выполнены, вы можете решить проблему без необходимости переходить к более сложным методам устранения неполадок.
Проверка детальных настроек дисплея
Если предварительные шаги не решили проблему, пора углубиться в детальные настройки дисплея на вашем Mac.
Доступ к Системным настройкам
Откройте ‘Системные настройки’ из меню Apple и нажмите ‘Дисплеи’. Это откроет окно настроек дисплея, где вы можете настроить параметры монитора.
Опции зеркального отображения vs. расширенного дисплея
В настройках дисплея вы найдете опции для зеркального отображения дисплея или расширения рабочего стола на несколько экранов. Выберите опцию, которая подходит для вашей конфигурации, отметив соответствующий флажок.
Настройка разрешений и частот обновления
Иногда Mac испытывает трудности с подключением к мониторам из-за проблем с разрешением или частотой обновления. В настройках дисплея попробуйте настроить разрешение. Начните с настройки ‘По умолчанию для дисплея’, и если это не сработает, выберите ‘Масштаб’ и попробуйте разные разрешения. Также настройте частоту обновления, чтобы увидеть, решит ли это проблему подключения.
Систематически проверяя и настраивая эти настройки дисплея, вы можете определить, является ли проблема с подключением программного характера.
Программные решения для проблем с подключением
Иногда проблема заключается в программном обеспечении Mac. Вот несколько программных решений, которые могут помочь.
Обновление macOS
Убедитесь, что ваша macOS обновлена. Иногда старые версии могут не быть совместимы с новыми мониторами. Перейдите в ‘Системные настройки’, нажмите ‘Обновление ПО’ и установите все доступные обновления.
Сброс NVRAM/PRAM
NVRAM/PRAM на вашем Mac хранит некоторые настройки дисплея. Иногда их сброс может решить проблемы с подключением. Перезагрузите Mac, удерживая клавиши Option + Command + P + R. Продолжайте удерживать, пока не услышите звук запуска дважды.
Безопасный режим и устранение неполадок с дисплеем
Запуск вашего Mac в безопасном режиме может помочь определить и устранить проблему. Выключите Mac, затем включите его, удерживая клавишу Shift. После загрузки перейдите в Системные настройки > Дисплеи и проверьте, подключен ли монитор. Если так, возможно, проблема вызвана сторонним программным обеспечением или расширением.
Устранение неполадок с оборудованием
Если программные решения не решили проблему, пора обратиться к оборудованию.
Проверка портов и кабелей
Осмотрите все порты и кабели на предмет физических повреждений. Используйте фонарик, чтобы проверить порты Mac и точки подключения монитора. Ищите изогнутые контакты или другие видимые повреждения.
Проба других мониторов и адаптеров
Если возможно, подключите ваш Mac к другому монитору, чтобы увидеть, сохраняется ли проблема. Также попробуйте использовать разные кабели и адаптеры. Использование другого набора может помочь выявить, является ли проблема связанной с вашим Mac, монитором или кабелями.
Общие сообщения об ошибках и их устранение
Понимание общих сообщений об ошибках также может помочь эффективно диагностировать проблему.
Нет сигнала
Если вы видите сообщение ‘Нет сигнала’, убедитесь, что монитор и Mac оба включены и на мониторе выбран правильный источник входа.
Ошибки «Вне диапазона»
Ошибки ‘Вне диапазона’ обычно указывают на то, что разрешение или частота обновления установлены слишком высоко для монитора. Настройте эти параметры в настройках дисплея.
Черный экран или мерцание
Черный экран или мерцание часто означают, что соединение нестабильно. Попробуйте использовать другой кабель или порт, чтобы более надежно подключить ваши устройства.
Советы и рекомендации экспертов
Для постоянных проблем рассмотрите возможность обращения в поддержку Apple или ознакомьтесь с форумами Apple Community для получения дополнительных советов и решений. Они часто предоставляют продвинутые шаги по устранению неполадок и могут помочь диагностировать проблемы с оборудованием, если это необходимо.
Кроме того, подумайте о покупке высококачественных кабелей и адаптеров. Дешевые, безымянные аксессуары иногда могут вызвать проблемы с совместимостью и нестабильные соединения.

Заключение
Проблемы с подключением Mac к монитору могут быть разочаровывающими, но, следуя шагам, описанным в этом руководстве, вы сможете эффективно диагностировать и решить проблему. Убедитесь, что все программное обеспечение обновлено, обратите внимание на совместимость оборудования и последовательно настраивайте параметры дисплея.
Часто Задаваемые Вопросы
Почему мой Apple Mac не обнаруживает монитор?
Это может быть связано с различными причинами, включая неправильные подключения, устаревшее программное обеспечение или несовместимые настройки дисплея. Убедитесь, что все кабели надежно подключены, обновите macOS и проверьте настройки дисплея.
Может ли неисправный кабель быть причиной того, что Mac не подключается к монитору?
Да, неисправный или несовместимый кабель может помешать вашему Mac подключиться к монитору. Попробуйте использовать другой кабель, чтобы проверить, решится ли проблема.
Как сбросить настройки дисплея на Mac?
Вы можете сбросить настройки дисплея, перейдя в Системные настройки > Дисплеи и настроив разрешение и частоту обновления. Кроме того, вы можете сбросить NVRAM/PRAM, перезапустив Mac и удерживая клавиши Option + Command + P + R до тех пор, пока не услышите стартовый звук дважды.
