Где расположен микрофон на моем ноутбуке Google Pixelbook?
Введение
Ноутбуки Google Pixelbook оснащены рядом функций, одной из которых является встроенный микрофон. Если вам когда-либо приходило в голову задаваться вопросом, где он расположен, то вы не одиноки. Знание его точного местоположения может быть важным для различных видов деятельности, таких как видеоконференции, запись аудио или использование голосовых команд. Этот блог направлен на то, чтобы без проблем провести вас через процесс нахождения, тестирования и оптимизации микрофона Pixelbook.
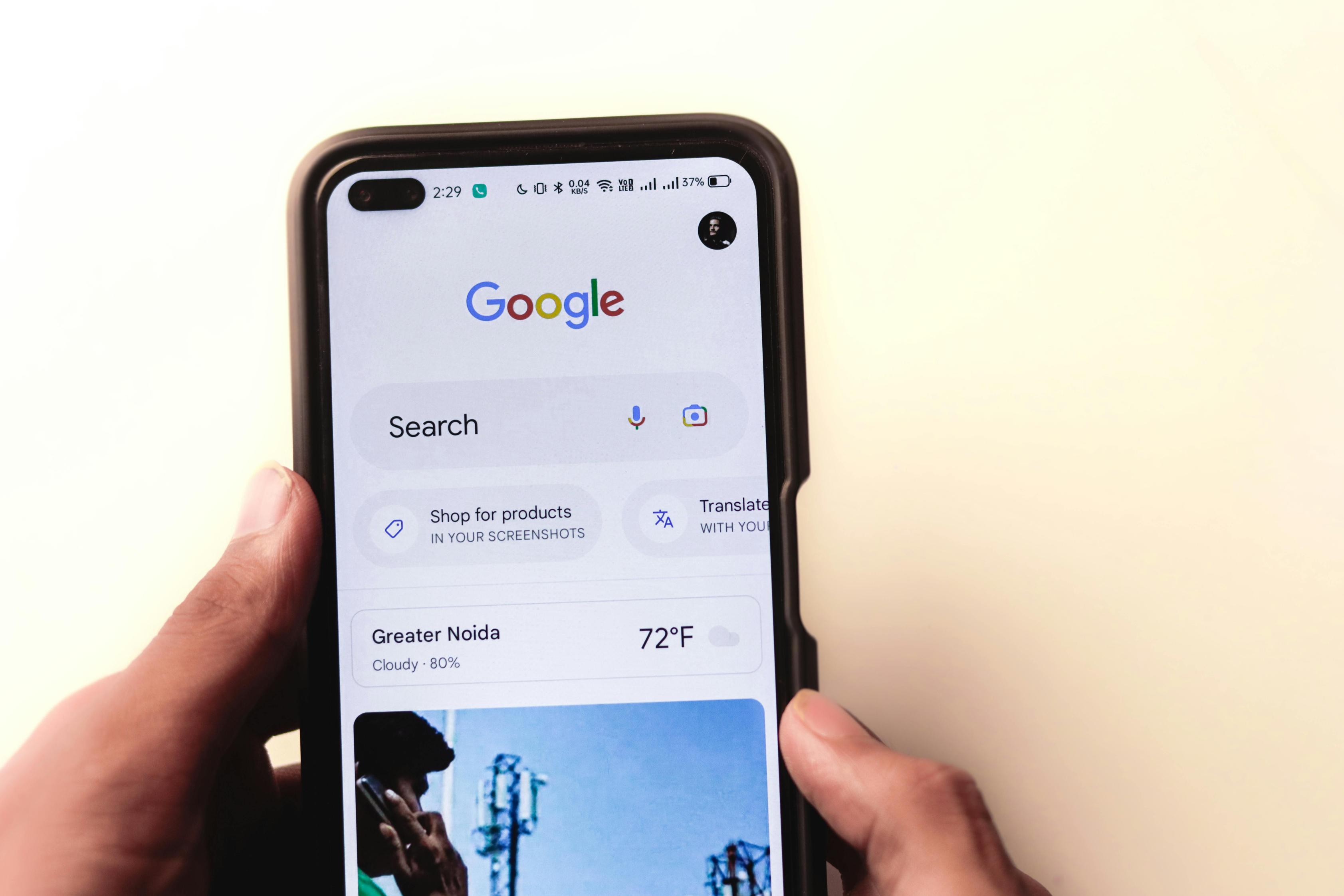
Понимание важности размещения микрофона
Размещение микрофона на ноутбуке может значительно повлиять на качество звука. Если микрофон заблокирован или плохо расположен, он может улавливать приглушенные звуки или ненужные фоновые шумы. Знание местоположения микрофона вашего Pixelbook позволяет убедиться, что ничто не мешает ему, обеспечивая тем самым четкость и точность ваших аудиовыходов.
Стратегическое размещение микрофона также облегчает его использование, будь то участие в звонке Zoom, голосовой ввод или запись подкаста. Ознакомление с его расположением поможет вам максимально эффективно использовать эту важную функцию.
Нахождение микрофона на Google Pixelbook
Нахождение микрофона на Google Pixelbook не должно быть сложной задачей. Хотя его точное местоположение может немного различаться в зависимости от модели, общая стратегия размещения остается постоянной. Обычно микрофон встроен в верхнюю рамку ноутбука рядом с камерой.
- Верхняя рамка: Почти все модели Pixelbook оснащены микрофоном, расположенным рядом с камерами, часто в верхней рамке экрана. Благодаря близости к камере, это расположение идеально подходит для улавливания звука во время видеозвонков.
- Область клавиатуры: Некоторые дизайны Pixelbook включают вторичные микрофоны вокруг области клавиатуры для предотвращения шума и обеспечения высокого качества звука.
Чтобы подтвердить точное местоположение, вы всегда можете обратиться к руководству пользователя, которое прилагается к вашему Pixelbook. В следующем разделе мы подробно рассмотрим шаги, чтобы эффективно найти ваш микрофон.

Подробные шаги для нахождения микрофона
Нахождение микрофона на вашем Google Pixelbook может быть простым, если следовать этим шагам:
- Проверьте руководство пользователя: Начните с обращения к руководству пользователя, которое было поставлено с вашим Pixelbook. Обычно оно содержит схемы, выделяющие точное расположение микрофона.
- Визуальный осмотр:
- Поиск вокруг области камеры на рамке, чтобы идентифицировать крошечные отверстия, которые обычно указывают на наличие микрофона.
- Осмотрите область клавиатуры, если ваша модель имеет дополнительные микрофоны.
- Онлайн-ресурсы:
- Посетите официальный сайт поддержки Google.
- Ищите схемы и детализированные описания, которые указывают на местоположение микрофона для вашей конкретной модели Pixelbook.
- Проверка настроек:
- Откройте ваш Pixelbook и перейдите в Настройки.
- Нажмите на ‘Устройство’, а затем ‘Микрофон’, чтобы увидеть, есть ли какое-либо визуальное представление или намек на его расположение.
- Программные подсказки:
- Используйте приложение для записи голоса или видеоконференций. Начните запись и затем, во время разговора, осторожно перемещайте пальцы вокруг рамки и области клавиатуры.
- Если вы услышите изменение звука, скорее всего, вы нашли микрофон.
Следуя этим шагам, вы без особых усилий сможете определить точное местоположение микрофона вашего Pixelbook.
Как тестировать и устранять неполадки микрофона
После нахождения микрофона вы, возможно, захотите протестировать его функциональность, чтобы убедиться, что он работает правильно. Вот как это сделать:
- Тест настроек звука:
- Откройте настройки вашего Pixelbook и перейдите в раздел Аудио.
- Найдите раздел Входное устройство и убедитесь, что выбран правильный микрофон.
- Говорите в микрофон и наблюдайте за уровнями входного сигнала.
- Используйте встроенные приложения:
- Откройте приложение Recorder или любое приложение для записи голоса.
- Запишите тестовый отрывок и прослушайте его, чтобы оценить четкость и громкость.
- Онлайн-инструменты:
- Используйте онлайн-инструменты для тестирования микрофона.
- Эти инструменты предоставят обратную связь о работе микрофона, позволяя записывать и воспроизводить звук прямо на их платформе.
- Программное обеспечение для видеоконференций:
- Откройте Zoom, Google Meet или другое программное обеспечение для видеоконференций.
- Перейдите к разделу тестирования аудио, где вы можете проверить вход микрофона.
Если ваш микрофон не работает, рассмотрите следующие советы по устранению неполадок:
- Проверьте разрешения: Убедитесь, что разрешения микрофона включены для нужных приложений.
- Обновления программного обеспечения: Убедитесь, что ОС вашего Pixelbook и соответствующие приложения обновлены.
- Перезагрузка: Иногда простая перезагрузка может решить проблемы с аудио.
- Внешние факторы: Проверьте на наличие любых препятствий вокруг микрофона.
- Поддержка: Если микрофон все еще не работает, обратитесь в службу поддержки Google за дальнейшей помощью.

Советы по оптимизации работы микрофона
Оптимизация работы микрофона может улучшить ваш общий опыт. Вот некоторые советы:
- Окружение: Используйте свой Pixelbook в тихой обстановке, чтобы минимизировать фоновый шум.
- Позиционирование: Убедитесь, что ничто не блокирует микрофон. Объекты или руки вблизи микрофона могут значительно ухудшить качество звука.
- Настройки: Настройте параметры микрофона в аудионастройках для подавления шума и уменьшения эха.
- Регулярная чистка: Пыль может засорять микрофон. Осторожно очищайте рамку и область клавиатуры микрофиброй.
Применение этих стратегий поможет вам получить наилучшее аудио от вашего Pixelbook.
Заключение
Нахождение и оптимизация микрофона на вашем Google Pixelbook могут значительно улучшить ваш аудиоопыт. От видеоконференций до создания высококачественных записей, знание местоположения микрофона и эффективное управление им имеет решающее значение. Следуйте представленным шагам и советам, чтобы убедиться, что вы максимально используете возможности микрофона вашего Pixelbook.
Часто задаваемые вопросы
Где находится микрофон на Google Pixelbook?
Микрофон обычно расположен рядом с камерой на верхней рамке экрана. Некоторые модели также могут иметь дополнительные микрофоны вокруг клавиатуры.
Как я могу проверить, работает ли мой микрофон Pixelbook?
Вы можете проверить свой микрофон, используя встроенные настройки звука, приложения для записи голоса или онлайн-инструменты для тестирования микрофона. Убедитесь, что вы выбрали правильное входное устройство, и проверьте уровни аудио, пока говорите.
Что делать, если микрофон моего Pixelbook не работает?
Во-первых, убедитесь, что разрешения на использование микрофона включены. Проверьте наличие обновлений программного обеспечения и перезапустите ваше устройство. Удалите любые препятствия и очистите область микрофона. Если проблемы сохраняются, обратитесь в службу поддержки Google за дальнейшей помощью.
