Как AnyDesk получает доступ к клавиатуре?
Введение
AnyDesk революционизирует программное обеспечение для удалённого рабочего стола, позволяя беспрепятственно работать в команде, независимо от физического расстояния. Благодаря своим передовым функциям, оно поддерживает совместную работу в реальном времени, удалённую поддержку и лёгкий обмен файлами. В числе ключевых функций — доступ к клавиатуре, который облегчает выполнение задач во время удалённых сессий. В этом блоге исследуется, как AnyDesk достигает этого, включая практические советы и важные меры безопасности.

Что такое AnyDesk?
AnyDesk — это универсальное приложение для удаленного рабочего стола, предназначенное для обеспечения плавного подключения между устройствами через интернет. Оно примечательно своей скоростью, беспрепятственным пользовательским интерфейсом и надёжными функциями безопасности. AnyDesk позволяет пользователям управлять и получать доступ к своему рабочему столу из любого места, что весьма важно для профессионалов, которым необходимо работать удаленно, предоставлять техническую поддержку или сотрудничать в проектах.
Пользователи ценят AnyDesk за его легкий дизайн и минимальную задержку. Фокус приложения на предоставлении богатого, интерактивного опыта позволяет пользователям работать так, как будто они физически находятся у своих удалённых рабочих столов. Основные функции, такие как управление клавиатурой и мышью, являются одними из главных причин широкого распространения AnyDesk.
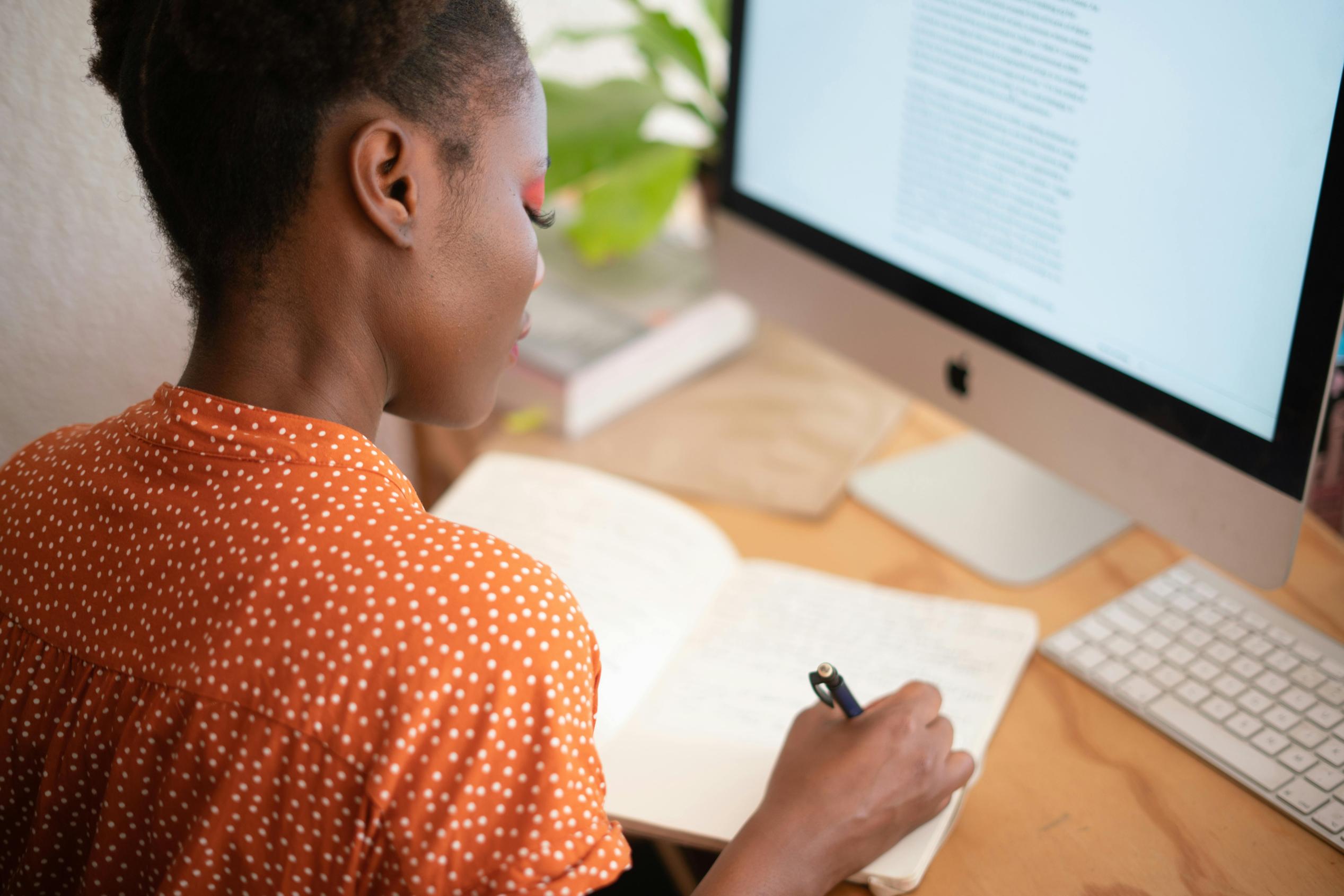
Как AnyDesk позволяет использовать клавиатуру
Понимание того, как AnyDesk позволяет использовать клавиатуру, является ключом к полному использованию его потенциала. Доступ к клавиатуре означает, что удалённый пользователь может вводить команды и печатать текст на хост-устройстве так, как будто он сидит прямо перед ним. Эта функция полагается на способность AnyDesk быстро и точно интерпретировать и передавать сигналы клавиатуры.
- Инициализация сеанса: Когда начинается удалённый сеанс, программное обеспечение AnyDesk устанавливает безопасное соединение между хост- и клиентскими устройствами. Затем оно настраивает систему для распознавания вводов с клавиатуры клиента на хост-устройстве.
- Синхронизация в реальном времени: AnyDesk передает данные с клавиатуры в реальном времени, обеспечивая минимальную задержку. Эта синхронизация включает кодирование нажатий клавиш на клиентском приложении и их декодирование на хост-системе.
- Поддержка кросс-платформ: AnyDesk эффективно переводит вводы с клавиатуры между различными операционными системами. Будь то подключение с Windows к Mac или с Linux к Android, AnyDesk сохраняет целостность и точность вводов с клавиатуры.
- Пользовательская карта клавиш: В случаях, когда раскладки клавиатур различаются между хост- и клиентскими системами, AnyDesk может переназначить клавиши для соответствия требуемым функциям. Эта адаптируемость крайне важна для пользователей, работающих с различными региональными настройками клавиатуры.
Передовые функции AnyDesk позволяют тщательно контролировать вводы с клавиатуры, обеспечивая пользователям беспрепятственный и результативный удалённый рабочий стол.

Пошаговое руководство по предоставлению доступа к клавиатуре
Предоставление доступа к клавиатуре в AnyDesk — это простой процесс, но он требует выполнения нескольких важных шагов для правильного функционирования. Ниже приведено пошаговое руководство для вас:
- Загрузка и установка:
- Скачайте AnyDesk с официального сайта: Загрузка AnyDesk.
- Следуйте инструкциям для установки приложения на обоих устройствах: хосте и клиенте.
- Запуск AnyDesk:
- Откройте AnyDesk на обоих устройствах.
- На клиентском устройстве введите адрес AnyDesk (числовой код) хост-устройства в разделе ‘Удалённый рабочий стол’.
- Запрос доступа:
- Нажмите ‘Подключиться’ для инициации запроса на соединение.
- На хост-устройстве появится запрос разрешения на допуск входящего соединения.
- Предоставление разрешений:
- В запросе на разрешение на хост-устройстве нажмите ‘Принять’.
- Убедитесь, что вы отметили опцию ‘Разрешить управлять моим устройством’, чтобы предоставить полный доступ к клавиатуре и мыши.
- Настройка клавиатуры:
- Во время активной сессии откройте панель инструментов AnyDesk.
- Перейдите к ‘Настройки сеанса’ и настройте параметры клавиатуры и ввода в соответствии с вашими предпочтениями.
- Проверка соединения:
- Начните печатать в документе или приложении на хост-устройстве с клиентского устройства, чтобы подтвердить правильность работы доступа к клавиатуре.
С помощью этих шагов пользователи могут настроить плавный и эффективный удаленный доступ к клавиатуре с AnyDesk.
Меры безопасности для доступа к клавиатуре
Хотя предоставление доступа к клавиатуре является мощной функцией, важно поддерживать надёжную безопасность для защиты от несанкционированного использования и киберугроз. Вот ключевые меры безопасности, которые следует учитывать:
- Используйте надёжные пароли:
- Защитите свою учётную запись AnyDesk и удалённые сеансы надёжными, уникальными паролями. Избегайте использования легко угадываемой информации.
- Включите двухфакторную аутентификацию (2FA):
- Включите двухфакторную аутентификацию для дополнительного уровня безопасности. Это требует второй формы идентификации помимо пароля.
- Настройки разрешений:
- Регулярно проверяйте и настраивайте свои настройки разрешений в AnyDesk. Только авторизованные пользователи должны иметь доступ к клавиатуре.
- Контроль доступа:
- Ограничьте доступ к клавиатуре доверенным устройствам. Используйте функцию ‘Whitelist’ в AnyDesk для ограничения доступа только для известных пользователей.
- Аудиторские логи:
- Используйте функции аудита AnyDesk для мониторинга и проверки активности сеансов на предмет неправильного или несанкционированного доступа.
- Регулярные обновления:
- Держите AnyDesk обновлённым до последней версии. Обновления часто включают исправления для известных уязвимостей и улучшения безопасности.
Реализация этих мер безопасности гарантирует, что ваши удаленные рабочие сеансы останутся защищёнными, сохраняя при этом удобство доступа к клавиатуре.
Сравнение доступа к клавиатуре в AnyDesk с конкурентами
AnyDesk выделяется на рынке программного обеспечения для удаленного рабочего стола благодаря своему высоко отзывчивому вводу с клавиатуры и общей производительности. Вот краткое сравнение с некоторыми из его конкурентов:
- TeamViewer:
-
Хотя TeamViewer предлагает надёжную платформу и надёжную производительность, иногда может наблюдаться более высокая задержка по сравнению с AnyDesk, что немного влияет на ввод с клавиатуры в реальном времени.
-
Протокол удалённого рабочего стола (RDP):
-
RDP реализован нативно в Windows, но не предлагает такую кросс-платформенную поддержку и гибкость, как AnyDesk. Настройка также может быть более сложной.
-
Chrome Remote Desktop:
- Chrome Remote Desktop прост в использовании и хорошо интегрируется с сервисами Google. Однако ему не хватает продвинутых настроек и опций настройки, которые предоставляет AnyDesk, особенно для картирования клавиатуры.
В конечном итоге, AnyDesk предоставляет сбалансированное сочетание скорости, безопасности и удобства использования, что делает его превосходным для пользователей, которым требуется точный и надёжный ввод с клавиатуры во время удаленных сеансов.
Заключение
Доступ к клавиатуре в AnyDesk является ключевым для эффективного и продуктивного опыта работы с удалённым рабочим столом. Понимая, как AnyDesk управляет этой функцией, следуя соответствующим шагам для её включения и реализуя необходимые меры безопасности, пользователи могут максимально эффективно использовать свои удаленные возможности работы или поддержки. Для сравнения с другими платформами AnyDesk демонстрирует себя как сильный конкурент, предлагая отличную производительность и адаптируемость.
Часто задаваемые вопросы
Как AnyDesk обеспечивает безопасность доступа к клавиатуре?
AnyDesk обеспечивает безопасность доступа к клавиатуре благодаря надежному шифрованию, настраиваемым параметрам разрешений, сильной защите паролем и таким опциям, как двухфакторная аутентификация (2FA).
Могу ли я настроить сочетания клавиш в AnyDesk?
Да, AnyDesk позволяет пользователям настраивать сочетания клавиш в соответствии с их предпочтениями и оптимизировать взаимодействие с удалённым доступом.
Что делать, если доступ к клавиатуре не работает в AnyDesk?
Сначала проверьте соединение и настройки разрешений. Если проблема сохраняется, убедитесь, что на обоих устройствах установлена последняя версия AnyDesk. Перезагрузка приложения или соответствующих устройств также может решить эту проблему.
