Можно ли подключить Roku Stick к компьютеру?
Введение
Думаете о том, чтобы использовать ваш Roku Stick с компьютером? Независимо от того, хотите ли вы использовать возможности потоковой передачи или исследовать новые технические настройки, подключение Roku Stick к компьютеру открывает множество возможностей. Хотя он разработан для телевизоров, ваш Roku Stick не полностью несовместим с вашим компьютером. Это руководство проведет вас через все, что вам нужно знать об этой настройке, включая необходимое оборудование и программное обеспечение, пошаговые инструкции, альтернативные методы, устранение распространенных проблем и оптимизацию вашей настройки.
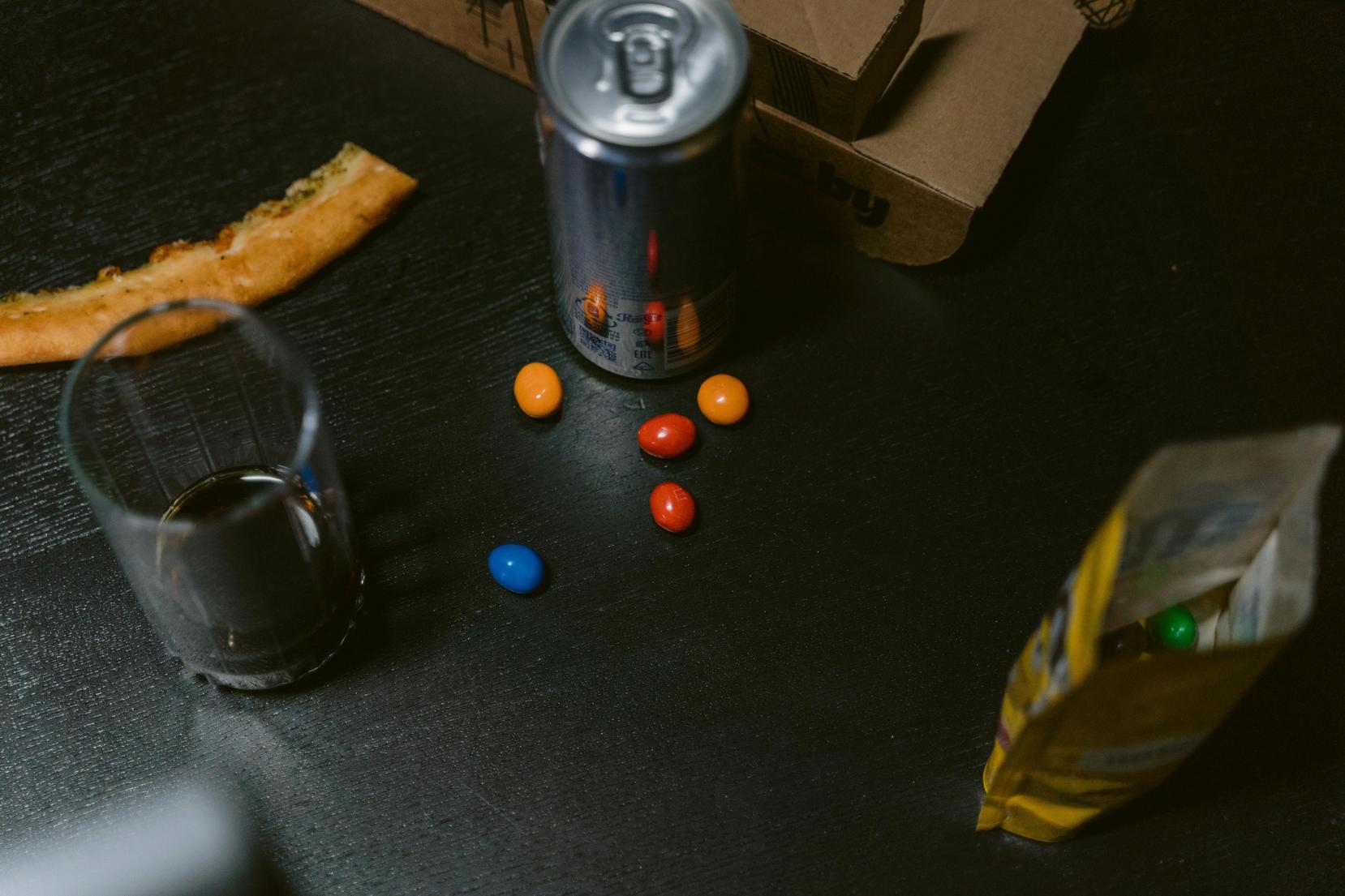
Понимание совместимости Roku Stick
Прежде чем погружаться в процесс настройки, важно понять аспекты совместимости Roku Stick. Обычно устройства Roku разработаны для телевизоров, предлагая широкий спектр потоковых услуг через HDMI порты. Однако компьютеры, особенно те, которые не имеют HDMI входных портов, создают уникальные проблемы. Roku Stick не может напрямую подключаться к большинству мониторов или ноутбуков, так как они обычно имеют HDMI выходные порты, а не входные.
Более того, совместимость не ограничивается только оборудованием; программное обеспечение также играет значительную роль. Операционные системы на компьютерах не разработаны для естественной поддержки потоковых устройств Roku. Зная эти различия в совместимости, вы устанавливаете реалистичные ожидания и лучше готовитесь к процессу настройки.
Необходимое оборудование и программное обеспечение
Теперь, когда вы понимаете проблемы совместимости, пора собрать необходимое оборудование и программное обеспечение для работы этой настройки. Вам понадобится:
- Оборудование:
- Roku Stick
- HDMI на USB или совместимая карта захвата (для передачи видеосигнала)
- USB кабель (для питания Roku)
-
Компьютер с доступными портами USB и HDMI (или адаптер)
-
Программное обеспечение:
- OBS (Open Broadcaster Software) или любое надежное программное обеспечение для захвата видео для просмотра вывода Roku на вашем компьютере
- Программное обеспечение для зеркалирования экрана, если вы выбираете альтернативный метод подключения
С этими элементами вы готовы к следующему шагу — установке физических подключений и конфигурацией программного обеспечения.

Пошаговое руководство по подключению Roku Stick к компьютеру
Вот подробное руководство, которое поможет вам подключить ваш Roku Stick к вашему компьютеру:
Шаг 1: Подготовка необходимого оборудования
Перед началом убедитесь, что у вас есть вышеуказанное оборудование. Наиболее важно, иметь карту захвата HDMI и соответствующие кабели. Это уменьшает вероятность возникновения проблем при установке оборудования.
Шаг 2: Установка физического подключения
- Вставьте Roku Stick в HDMI порт карты захвата.
- Подключите карту захвата к компьютеру с помощью USB кабеля.
- Подключите USB кабель питания к Roku Stick; другой конец подключите к источнику питания, например, к USB порту на вашем компьютере.
- Убедитесь, что компьютер распознает карту захвата. Возможно, потребуется установить дополнительные драйверы для карты захвата, в зависимости от ее бренда и модели.
Шаг 3: Установка и настройка программного обеспечения
- Скачайте и установите OBS на вашем компьютере.
- Откройте OBS и перейдите к панели «Источники».
- Добавьте новое «Устройство захвата видео» как источник.
- Выберите вашу карту захвата из списка устройств.
- Отрегулируйте настройки по мере необходимости для получения наилучшего качества видео.
- После настройки Roku Stick должен отображать свой вывод на вашем компьютере в пределах OBS.
Поздравляем! Ваш Roku Stick успешно подключен к вашему компьютеру. Но если оборудование — не ваша сильная сторона, или вы ищете более простой метод, существуют альтернативные варианты.
Альтернативные методы использования Roku с компьютером
Если метод прямого подключения кажется слишком сложным или непрактичным, вы всегда можете рассмотреть альтернативные решения. Эти методы требуют меньше оборудования и являются относительно простыми.
Использование зеркалирования экрана
- Windows 10/11 или Mac OS:
- Включите функцию зеркалирования экрана на вашем Roku.
- Перейдите в настройки «Зеркалирование экрана» на вашем компьютере, чтобы добавить устройство Roku.
-
После подключения экран вашего компьютера будет отображаться на Roku, фактически позволяя использовать его возможности.
-
Смартфоны и планшеты:
- Установите приложение Roku, доступное в магазине приложений вашего устройства.
- Используйте приложение для передачи или зеркалирования экрана вашего мобильного устройства на устройство Roku.
Использование стороннего программного обеспечения
- Сторонние приложения:
- Приложения, такие как ApowerMirror, Streamlabs или аналогичные программы могут упростить процесс зеркалирования.
- Следуйте инструкциям выбранного приложения для эффективного подключения его к вашему устройству Roku.
Эти альтернативные методы предлагают гибкие способы наслаждаться функциями Roku на компьютере без необходимости значительных аппаратных модификаций.
Устранение распространенных проблем
Столкнулись с проблемами при настройке? Вот как решить распространенные проблемы:
- Нет сигнала: Убедитесь, что все соединения надежны, и что карта захвата распознается вашим компьютером.
- Плохое качество видео: Настройте параметры видео в OBS или другом ПО, и убедитесь, что карта захвата поддерживает сигналы высокого разрешения.
- Задержка или лаг: Закройте фоновые приложения, чтобы освободить системные ресурсы, или проверьте, соответствуют ли системные требования для работы программы захвата.
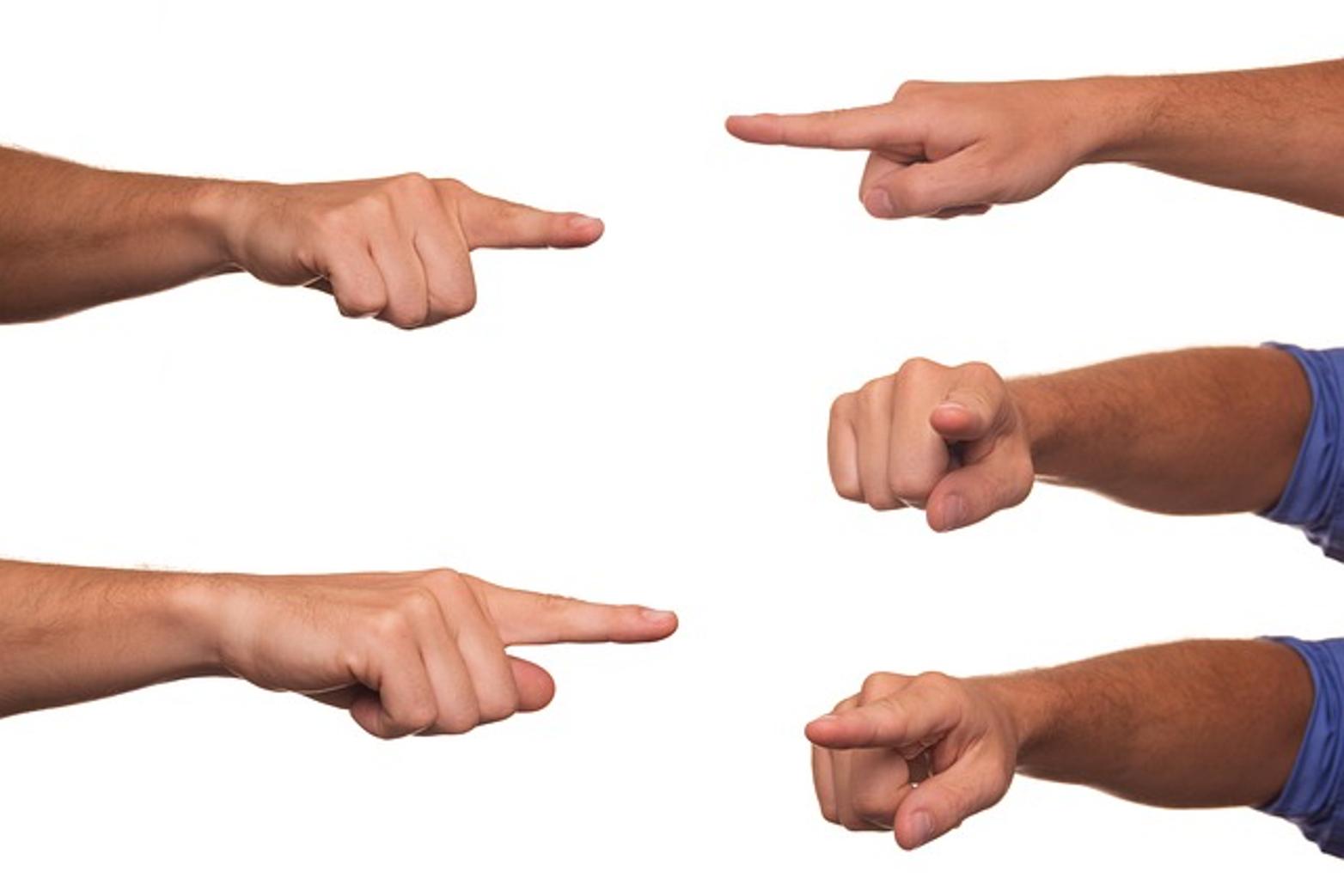
Оптимизация вашей настройки Roku и ПК
Чтобы получить максимально возможный опыт, рассмотрите возможность оптимизации вашей настройки:
- Обновление драйверов: Убедитесь, что все драйверы оборудования, включая карту захвата и видеодрайверы, обновлены.
- Настройка параметров дисплея: Откалибруйте параметры дисплея в OBS для улучшения качества видео.
- Настройка сети: Используйте стабильное и высокоскоростное интернет-соединение для плавного потокового воспроизведения и уменьшенной задержки.
Внедрение этих оптимизаций значительно улучшит вашу настройку Roku и ПК, обеспечивая беспрепятственный стриминговый опыт.
Заключение
Подключение Roku Stick к компьютеру открывает различные возможности для расширения ваших возможностей потоковой передачи за пределами традиционных телевизоров. Хотя процесс может казаться сложным на начальном этапе, понимание совместимости, сбор правильного оборудования и программного обеспечения и следование пошаговому руководству делают настройку достижимой. Даже альтернативные методы могут оказаться столь же эффективными, если прямое подключение не является возможным для вас.
Часто задаваемые вопросы
Могу ли я использовать Roku Stick с ноутбуком?
Да, вы можете использовать Roku Stick с ноутбуком, но вам, как правило, понадобится дополнительное оборудование, такое как HDMI-картинка, чтобы сделать соединение возможным.
Нужна ли мне HDMI-картинка для подключения Roku к моему ПК?
Да, для передачи видео сигнала от Roku Stick к вашему компьютеру обычно требуется HDMI-картинка.
Что делать, если у моего компьютера нет HDMI-порта?
Если у вашего компьютера нет HDMI-порта, вы можете использовать USB-HDMI адаптер или использовать методы зеркалирования экрана с помощью стороннего программного обеспечения.
