Как передать с iPhone на Mac с помощью AirDrop
Введение
AirDrop, запатентованный беспроводной сервис обмена файлами от Apple, предлагает удобный способ переноса файлов между устройствами Apple. Если у вас есть как iPhone, так и Mac, вы можете задаться вопросом, как использовать AirDrop для эффективного перемещения фотографий, документов и других файлов между этими устройствами. Это руководство проведет вас через весь процесс, обеспечивая быстрый и простой обмен файлами без сбоев. От понимания того, что такое AirDrop, до устранения распространенных проблем — мы вас полностью обеспечили.

Что такое AirDrop? Основы объяснены
AirDrop — это функция, которая позволяет беспроводным способом отправлять файлы между устройствами Apple без необходимости использовать электронную почту или облачное хранилище. Подумайте об этом как о более удобном и быстром способе переноса файлов вместо использования USB-кабелей или внешних накопителей. Технология использует Bluetooth для создания одноранговой Wi-Fi сети между устройствами, обеспечивая быструю и безопасную передачу.
Одной из выдающихся особенностей AirDrop является его простота в использовании. Независимо от того, отправляете ли вы одно фото или подборку документов, процесс остается простым и интуитивно понятным. AirDrop работает на всех устройствах Apple с iOS 7 или более поздней версии и macOS X Lion (10.7) или более поздней версии. Это означает, что новые iPhone и Mac почти наверняка будут совместимы с этой функцией.
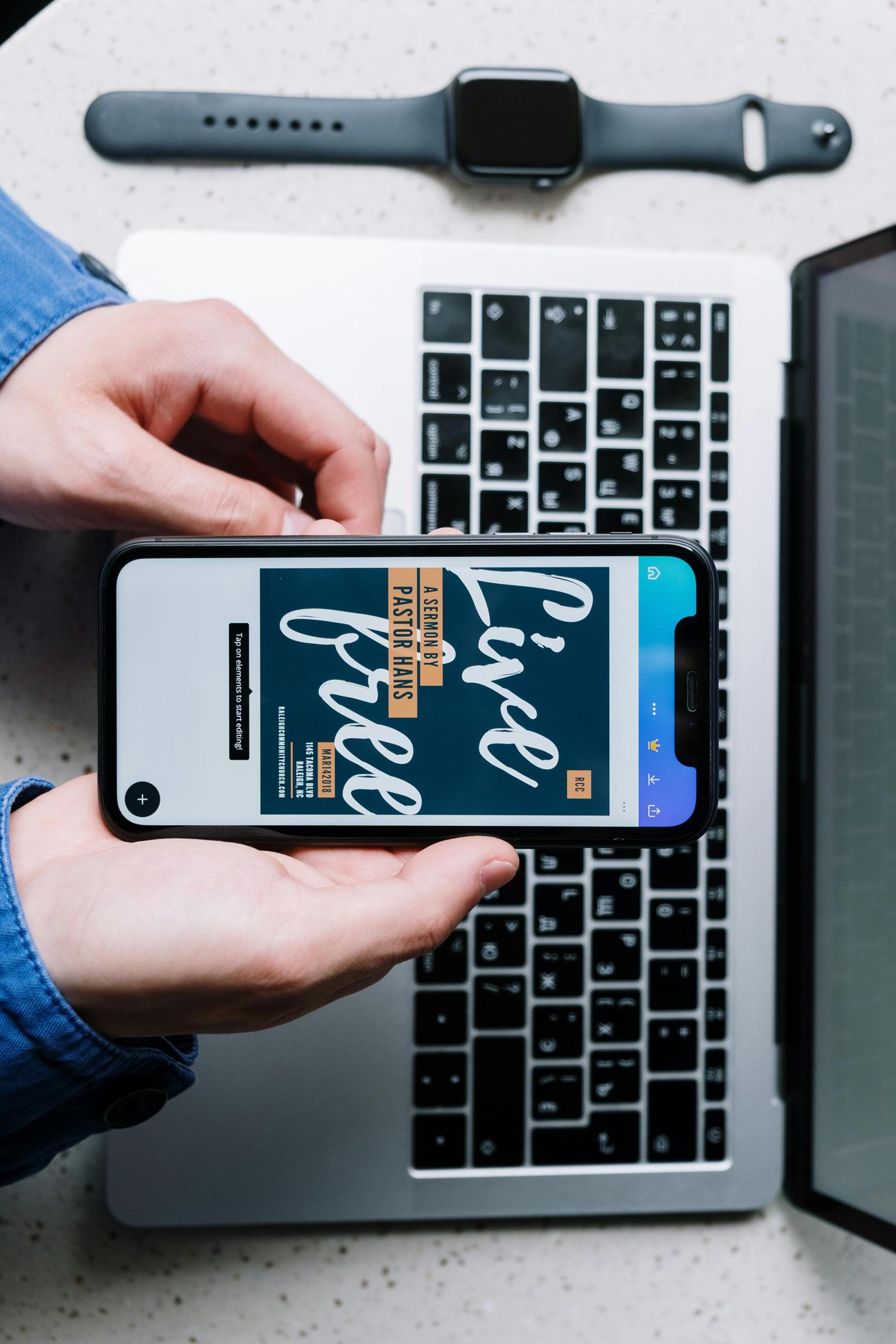
Предварительные требования для использования AirDrop между iPhone и Mac
Перед тем как углубиться в пошаговую инструкцию, важно убедиться, что и ваш iPhone, и ваш Mac соответствуют некоторым основным требованиям:
- Обновления программного обеспечения: Убедитесь, что оба устройства работают на последней версии программного обеспечения. На iPhone перейдите в Настройки > Основные > Обновление ПО. На Mac перейдите в Системные настройки > Обновление ПО.
- Wi-Fi и Bluetooth: На обоих устройствах должны быть включены Wi-Fi и Bluetooth. Вам не нужно быть подключенным к сети Wi-Fi, но Wi-Fi должен быть включен.
- Близость: Устройства должны находиться на расстоянии не более 30 футов друг от друга для лучшей производительности.
Соответствие этим требованиям обеспечит бесшовный опыт передачи файлов.
Пошаговая инструкция: отправка файлов с iPhone на Mac
Перенос файлов с iPhone на Mac прост. Следуйте этим шагам:
- Откройте файл: Начните с открытия файла, который вы хотите отправить на своем iPhone. Это может быть фото, документ или другой тип файла.
- Нажмите на иконку поделиться: Находится в левом нижнем углу; иконка поделиться выглядит как коробка со стрелкой, направленной вверх.
- Выберите AirDrop: Появится список опций для обмена. Нажмите на AirDrop.
- Выберите свой Mac: Ваш Mac должен появиться как вариант, если AirDrop включен. Нажмите на него.
- Примите файлы: На вашем Mac появится запрос с вопросом, хотите ли вы принять входящие файлы. Нажмите ‘Принять’, чтобы завершить передачу.
Следуя этим шагам, ваши файлы будут быстро и безопасно перенесены с iPhone на Mac.
Прием файлов: настройка на вашем Mac
Чтобы принимать файлы через AirDrop на вашем Mac, необходимо настроить некоторые параметры:
- Откройте Finder: Запустите Finder и нажмите на AirDrop в боковой панели.
- Включите Bluetooth и Wi-Fi: Если они еще не включены, активируйте их с помощью кнопок, предоставленных в окне AirDrop.
- Настройте параметры получения: В нижней части окна AirDrop вы увидите опцию ‘Разрешить мне быть обнаруженным’. Выберите ‘Все’ для самой широкой видимости или ‘Только контакты’ для большей безопасности.
Это гарантирует, что ваш Mac готов принять входящие передачи с вашего iPhone.
Устранение распространенных проблем с AirDrop
Несмотря на простоту использования, вы можете столкнуться с некоторыми проблемами при использовании AirDrop. Вот некоторые распространенные проблемы и их решения:
- Устройства не отображаются: Убедитесь, что на обоих устройствах включен AirDrop и что вы находитесь в диапазоне действия (30 футов). Также перезагрузите свои устройства, чтобы обновить соединения.
- Неудача передачи файлов: Проверьте объем свободного места; недостаток места может вызвать сбои передачи. Убедитесь, что Wi-Fi и Bluetooth включены и не конфликтуют с другими сервисами.
- Настройки безопасности: Убедитесь, что настройки брандмауэра вашего Mac не блокируют AirDrop. Перейдите в System Preferences > Security & Privacy > Firewall и убедитесь, что он настроен на разрешение входящих соединений.
Эти советы по устранению неполадок помогут вам диагностировать и исправлять распространенные проблемы AirDrop.
Продвинутые советы и трюки для эффективного использования
Чтобы максимально использовать AirDrop, рассмотрите следующие продвинутые советы:
- Передача нескольких файлов: Вы можете выбрать несколько файлов одновременно для передачи, чтобы сэкономить время.
- Создание ярлыков: Вы можете создать ярлыки для часто передаваемых файлов, добавив их на главный экран для более легкого доступа.
- Использование Handoff: Для более интегрированного опыта используйте функцию Handoff от Apple, чтобы бесшовно продолжать свои задачи между устройствами.
Реализуя эти советы, вы сможете улучшить свой опыт использования AirDrop, делая передачу файлов еще более эффективной.

Заключение
AirDrop предоставляет быстрый, безопасный и удобный способ передачи файлов между вашим iPhone и Mac. От понимания основ до устранения проблем и изучения продвинутых советов, это руководство охватывает все важные аспекты, чтобы помочь вам максимально использовать эту функцию.
Часто задаваемые вопросы
Почему я не вижу свой Mac на AirDrop со своего iPhone?
Убедитесь, что обе устройства имеют включенный AirDrop, находятся в одной Wi-Fi сети и в пределах 30 футов друг от друга. Также проверьте настройки видимости вашего Mac в Finder > AirDrop.
Существует ли ограничение размера файла при использовании AirDrop?
Нет, официального ограничения размера файла для AirDrop нет. Однако большие файлы могут передаваться дольше, в зависимости от аппаратного и программного обеспечения ваших устройств.
Как изменить настройки AirDrop?
На вашем iPhone: перейдите в Настройки > Основные > AirDrop и выберите параметры видимости. На вашем Mac: откройте Finder, нажмите на AirDrop в боковой панели и настройте параметры обнаружения внизу окна.
