Как сбросить пароль на компьютере с Windows 10
Введение
Забыть пароль от компьютера может быть весьма раздражающим опытом, особенно если это ограничивает ваш доступ к важным файлам и приложениям. Независимо от того, вызвано ли это изменением привычного режима паролей или простой забывчивостью, блокировка доступа к вашему компьютеру на базе Windows 10 может существенно нарушить ваш рабочий процесс. К счастью, существует несколько методов сброса пароля, которые относительно просты, даже для пользователей без продвинутых технических навыков.
В этом подробном руководстве мы рассмотрим различные варианты восстановления доступа к вашему компьютеру на базе Windows 10. От использования диска сброса пароля до применения сторонних инструментов, мы рассмотрим самые безопасные и эффективные методы, которые помогут вам вернуть доступ к системе без особых проблем. Также мы ответим на часто задаваемые вопросы и дадим советы по предотвращению подобных ситуаций в будущем.

Использование диска сброса пароля
Один из самых простых способов сброса забытого пароля в Windows 10 — использование диска сброса пароля. Этот метод, однако, требует предварительной подготовки.
- Создание диска сброса пароля:
- Сначала подключите USB-накопитель к вашему компьютеру.
- Перейдите в Панель управления и выберите «Учетные записи пользователей».
- Нажмите на «Создать диск сброса пароля» в левой панели.
-
Следуйте инструкциям Мастера сброса пароля для создания диска.
-
Использование диска сброса пароля:
- Вставьте USB-накопитель с диском сброса пароля в заблокированный компьютер.
- Нажмите на «Сбросить пароль» на экране входа в систему.
- Следуйте инструкциям Мастера сброса пароля для установки нового пароля.
Наличие диска сброса пароля может спасти вас от множества проблем, если вы часто забываете пароли. Это превентивная мера, которая не требует много времени для настройки, но может быть неоценимой в определенных ситуациях.
Сброс пароля через учетную запись Microsoft
Еще один эффективный метод сброса пароля в Windows 10 — использовать вашу учетную запись Microsoft. Этот вариант подходит только если ваша учетная запись связана с учетной записью Microsoft.
- Доступ к экрану входа:
-
На экране входа нажмите на ссылку «Я забыл свой пароль».
-
Подтверждение личности:
- Вы будете перенаправлены на страницу восстановления учетной записи Microsoft.
- Введите электронную почту или номер телефона, связанный с вашей учетной записью Microsoft, и нажмите «Далее».
-
Выберите метод подтверждения (электронная почта или СМС) и следуйте инструкциям для подтверждения личности.
-
Сброс пароля:
- После подтверждения вам предложат создать новый пароль.
- Введите новый пароль, и теперь вы сможете войти в систему с новыми учетными данными.
Сброс через учетную запись Microsoft особенно удобен, так как вы можете управлять процессом с любого устройства с доступом в интернет. Этот метод удобен и безопасен, гарантируя быстрое восстановление доступа к вашему компьютеру.

Метод через командную строку
Если у вас есть некоторые технические навыки, использование командной строки для сброса пароля может быть быстрым решением. Этот метод обычно требует доступа к учетной записи администратора.
- Запуск в безопасном режиме:
- Перезагрузите компьютер и нажмите F8 до того, как начнется загрузка Windows.
-
Выберите «Безопасный режим с поддержкой командной строки» в опциях загрузки.
-
Доступ к командной строке:
- После входа в безопасный режим откроется командная строка.
-
Введите
net user имя_пользователя новый_парольи нажмите Enter. Замените «имя_пользователя» на имя вашей учетной записи, а «новый_пароль» на желаемый пароль. -
Перезагрузка компьютера:
- Выйдите из безопасного режима и перезагрузите компьютер в обычном режиме.
- Теперь вы сможете войти в систему с новым паролем.
Метод через командную строку может быть быстрее для тех, кто знаком с ним, но здесь также важна точность. Неправильные команды могут вызвать проблемы, поэтому этот метод рекомендуется только для пользователей, комфортно работающих с интерфейсом командной строки.
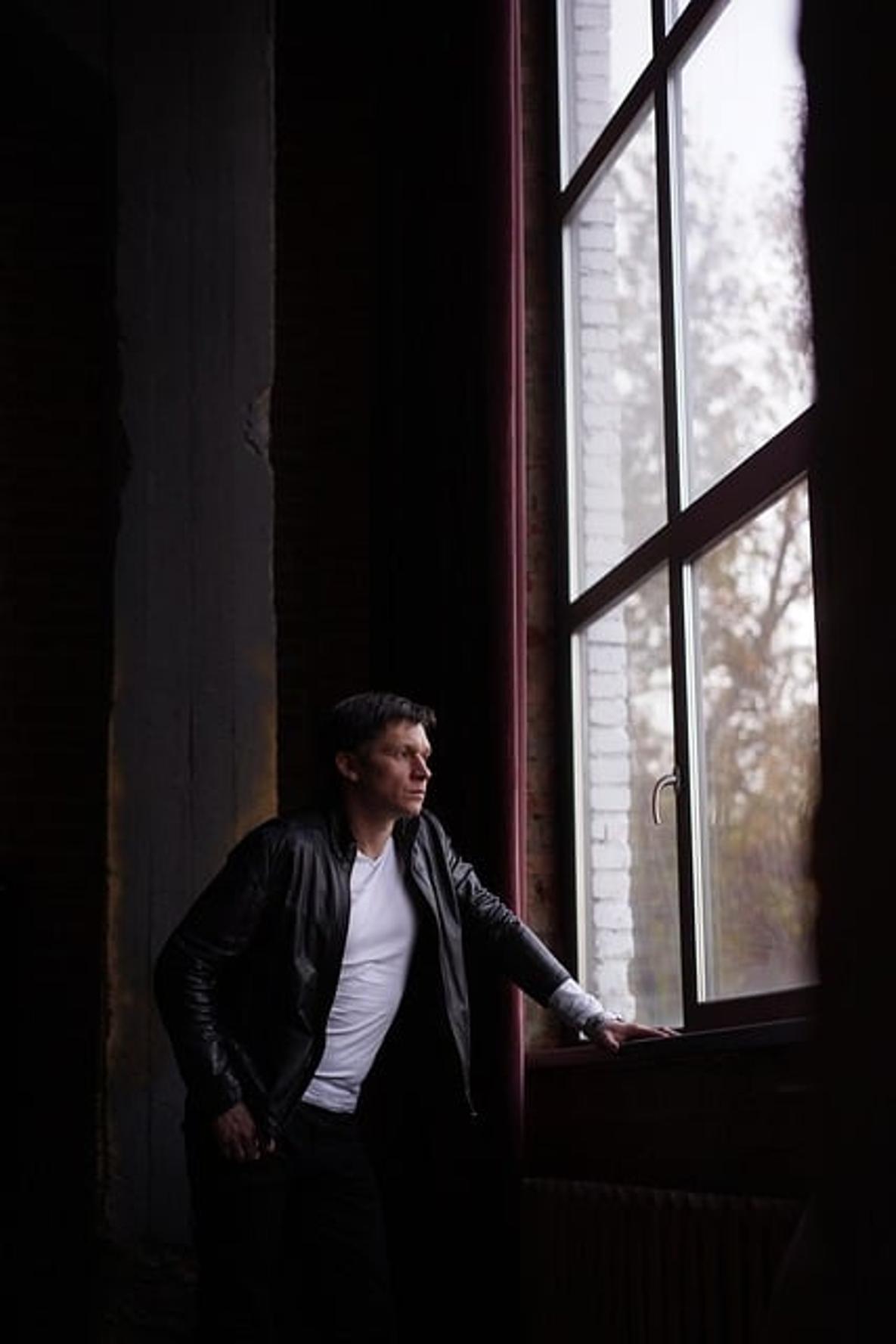
Доступ в безопасный режим для сброса пароля
Безопасный режим — еще один способ, который можно использовать для сброса пароля в Windows 10. Этот метод может быть особенно полезен, если другие методы недоступны.
- Вход в безопасный режим:
- Перезагрузите компьютер и нажмите F8 при его загрузке.
-
Нажмите «Устранение неполадок», затем «Дополнительные параметры» и выберите «Параметры загрузки». Наконец, перезагрузите компьютер и выберите «Включить безопасный режим».
-
Сброс пароля:
- После входа в безопасный режим перейдите в Панель управления > Учетные записи пользователей > Управление другой учетной записью.
- Выберите заблокированную учетную запись и нажмите «Изменить пароль».
-
Введите новый пароль и сохраните изменения.
-
Перезагрузка компьютера:
- Перезагрузите компьютер в обычном режиме и войдите в систему с новым паролем.
Безопасный режим предлагает защищенную среду для устранения неполадок и решения подобных проблем без вмешательства ненужных программ, что делает его надежным вариантом.
Сторонние инструменты для восстановления пароля
Если стандартные методы не работают, существует несколько сторонних инструментов, которые могут помочь сбросить пароль в Windows 10. Однако при использовании этих инструментов следует быть осторожным.
- Выберите надежное программное обеспечение:
- Популярные инструменты включают Ophcrack, Offline NT Password & Registry Editor, и iSunshare Windows Password Genius.
-
Загрузите инструмент из надежного источника.
-
Следуйте инструкциям:
- У каждого инструмента будет свой набор инструкций по сбросу пароля.
- Как правило, вам нужно будет создать загрузочный диск или USB-накопитель с инструментом, загрузиться с него и следовать инструкциям на экране.
Сторонние инструменты могут быть очень эффективны, но всегда убедитесь, что вы загружаете их из надежного источника, чтобы избежать потенциальных угроз безопасности.
Профессиональные сервисы для сброса пароля
Если ничего не помогает, существуют профессиональные сервисы, которые предоставляют услуги по сбросу пароля. Эти сервисы обычно предлагаются компаниями поддержки и могут быть крайней мерой.
- Свяжитесь с профессиональными сервисами:
- Найдите местные или онлайн-сервисы технической поддержки.
-
Объясните свою ситуацию и следуйте их советам.
-
Подготовьтесь к оплате:
- Будьте готовы к возможным сервисным сборам.
Хотя такие услуги могут быть дорогими, они гарантируют, что вашей проблемой займутся профессионалы, знакомые с техническими аспектами.
Заключение
Забыть пароль от Windows 10 может быть неудобно, но это не конец света. Будь то диск сброса пароля, ваша учетная запись Microsoft, командная строка, безопасный режим или сторонние инструменты, существует множество способов восстановить доступ к вашей системе. Всегда выбирайте метод, который вам наиболее удобен, чтобы избежать осложнений.
Часто задаваемые вопросы
Как создать диск для сброса пароля в Windows 10?
Чтобы создать диск для сброса пароля, подключите USB-накопитель, откройте «Учетные записи пользователей» в Панели управления и выберите «Создание диска для сброса пароля». Следуйте инструкциям мастера сброса пароля для завершения процесса.
Что делать, если мой ПК не подключен к учетной записи Microsoft?
Если ваш ПК не связан с учетной записью Microsoft, используйте такие методы, как безопасный режим, командная строка или сторонние инструменты. Также можно обратиться за помощью к профессиональным услугам, если это необходимо.
Безопасно ли использовать сторонние инструменты для восстановления пароля?
Большинство сторонних инструментов безопасны, если они загружены из надежных источников. Всегда читайте отзывы и скачивайте с официального сайта, чтобы минимизировать риски.
