Как записать экран на ноутбуке HP: Полное руководство.
Введение
Запись экрана стала необходимостью для создания обучающих материалов, записи вебинаров и захвата игрового процесса. Если у вас есть ноутбук HP и вы задаетесь вопросом, как делать запись экрана, вы находитесь в нужном месте. Это подробное руководство проведет вас по процессу использования как встроенных возможностей, так и стороннего программного обеспечения, чтобы обеспечить легкий захват экранных материалов.

Подготовка вашего ноутбука HP к записи экрана
Перед тем как приступить к процессу записи, важно подготовить свой ноутбук HP для максимально плавного процесса. Начните с проверки системных требований вашего ноутбука. Большинство современных ноутбуков HP соответствуют этим требованиям, но всегда полезно перепроверить.
Затем очистите рабочий стол и закройте все ненужные приложения. Это не только сделает вашу запись аккуратной, но и улучшит производительность ноутбука. Убедитесь, что микрофон и веб-камера, если они нужны, работают и правильно настроены. Обновление драйверов графики и операционной системы также может устранить потенциальные неполадки во время записи.
Использование встроенных функций Windows
Ноутбуки HP, работающие под управлением Windows 10 или более поздних версий, оснащены встроенными функциями, которые упрощают запись экрана. Одним из самых популярных инструментов является Windows Game Bar, разработанный в первую очередь для игр, но также эффективный для общей записи экрана.
Windows Game Bar
Windows Game Bar — это мощный предустановленный инструмент, который предоставляет основные функции записи экрана. Он позволяет записывать экран, делать скриншоты и даже транслировать записи. Это отличный вариант, если вы хотите избежать необходимости скачивания стороннего программного обеспечения.
Пошаговое руководство по использованию Windows Game Bar
- Активировать Windows Game Bar: Нажмите
Win + G, чтобы открыть Game Bar. Если потребуется, подтвердите, что это действительно игра. - Начать запись: Нажмите кнопку
Начать запись(или нажмитеWin + Alt + R) в виджете захвата. Убедитесь, что настройка записи аудио включена, если вы хотите захватить звук. - Остановить запись: Чтобы остановить запись, нажмите кнопку
Остановить запись(или снова нажмитеWin + Alt + R). Запись будет сохранена в папкеCapturesв вашей библиотекеВидео. - Доступ к записям: Перейдите в папку
Видео > Captures, чтобы найти и управлять вашими записями экрана.
Следуя этим шагам, вы сможете быстро начинать и прекращать запись с помощью Windows Game Bar. Эта встроенная функция особенно полезна для пользователей, которым нужна простая и удобная запись.

Использование стороннего программного обеспечения
Хотя Windows Game Bar функционален для базовых потребностей записи экрана, некоторым пользователям могут потребоваться расширенные функции, предоставляемые сторонним программным обеспечением. Здесь мы рассмотрим два популярных варианта: OBS Studio и Camtasia.
OBS Studio
OBS Studio (Open Broadcaster Software) — это бесплатный, с открытым исходным кодом инструмент, предлагающий обширные возможности для записи экрана и потоковой передачи. Он обеспечивает высокопроизводительный захват и смешивание видео/аудио в реальном времени, что делает его отличным выбором для геймеров, преподавателей и профессионалов.
- Скачивание OBS Studio: Посетите официальный сайт OBS Studio, чтобы скачать и установить программное обеспечение.
- Настройка: Запустите OBS Studio и добавьте новую сцену. В панели ‘Источники’ нажмите кнопку
+и выберитеЗахват экранадля записи всего экрана. - Начало записи: Нажмите кнопку
Начать запись, расположенную в правом нижнем углу. Чтобы остановить, нажмитеОстановить запись. Ваши записи будут сохранены в папку, которую можно настроить в настройках.
Camtasia
Camtasia — еще один мощный инструмент, известный своим удобным интерфейсом и множеством возможностей для редактирования. Это платное программное обеспечение, но есть бесплатная пробная версия, если вы хотите протестировать его возможности перед покупкой.
- Скачивание Camtasia: Перейдите на сайт TechSmith Camtasia здесь, чтобы скачать и установить бесплатную пробную версию или полную версию.
- Настройка: Откройте Camtasia и начните новый проект. Нажмите кнопку
Запись, расположенную вверху. - Начало записи: Выберите область экрана, которую хотите записать, или выберите опцию полного экрана. Нажмите кнопку
Начать запись. Чтобы остановить, нажмитеF10. - Редактирование и сохранение: Camtasia также предоставляет мощные инструменты для редактирования, чтобы отполировать ваши записи перед сохранением и поделиться ими.
Сравнительный обзор вариантов программного обеспечения
- Windows Game Bar: Бесплатный, простой в использовании, подходит для базовой записи.
- OBS Studio: Бесплатный, с открытым исходным кодом, высоко настраиваемый, отлично подходит для продвинутых пользователей.
- Camtasia: Платный, удобный для пользователя, предлагает обширные инструменты для редактирования.
Понимая ваши конкретные потребности и предпочтения, вы можете выбрать лучший инструмент для записи экрана на вашем ноутбуке HP.
Советы и лучшие практики по записи
При записи экрана учитывайте следующие советы, чтобы улучшить качество и эффективность ваших записей:
- Планируйте ваше содержимое: Четко представляйте, что вы хотите записать и как это будет представлено.
- Настройте параметры: Убедитесь, что разрешение экрана и настройки аудио соответствуют желаемому качеству.
- Создавайте чистый рабочий стол: Избегайте беспорядка, чтобы внимание было сосредоточено на вашем содержимом.
- Проверьте перед записью: Проведите быструю проверку, чтобы убедиться, что все компоненты работают должным образом.
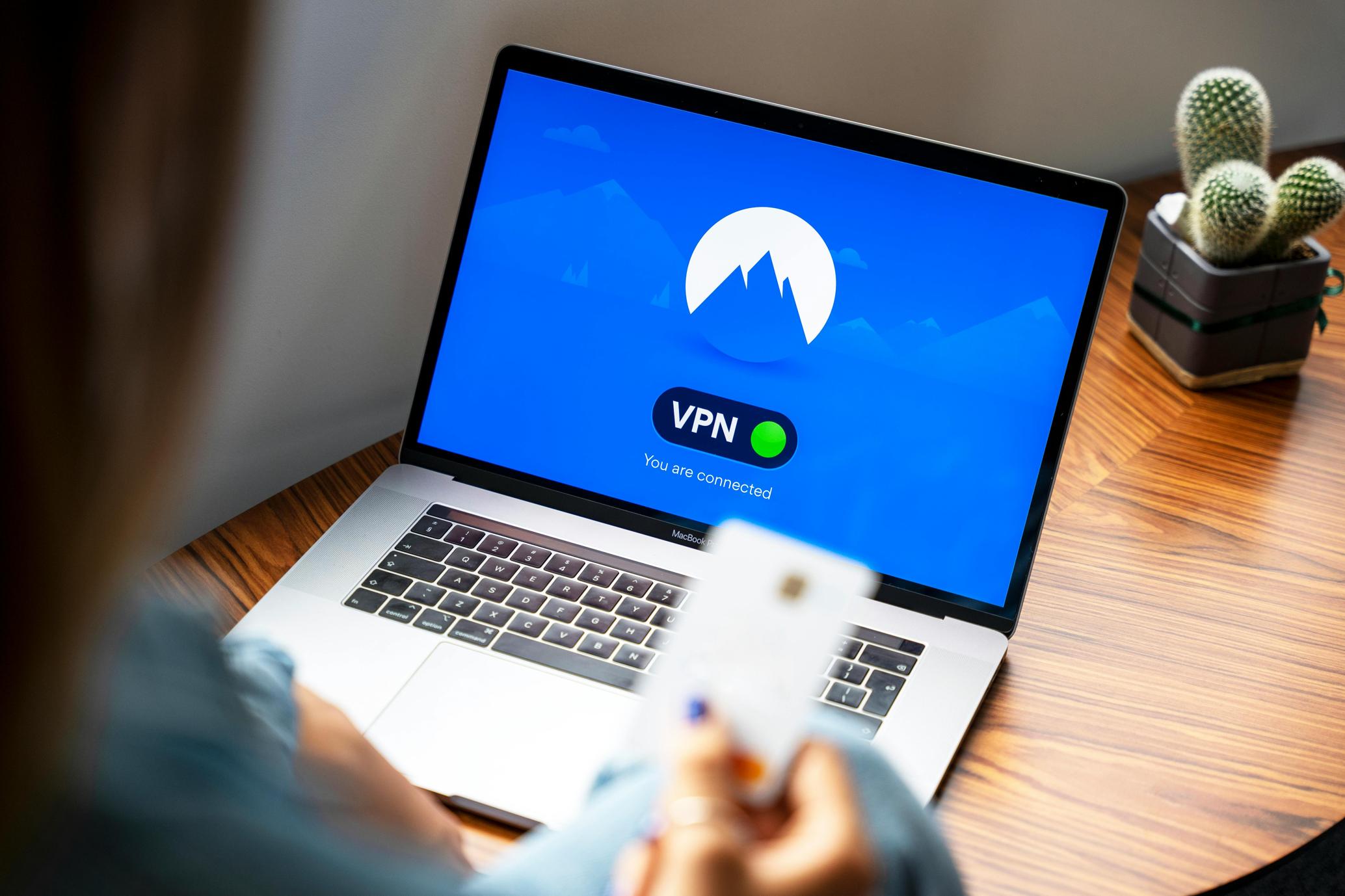
Заключение
Запись экрана на ноутбуке HP может быть осуществлена без усилий с использованием встроенных функций Windows, таких как Game Bar, или стороннего программного обеспечения, такого как OBS Studio и Camtasia. Следуя этому подробному руководству, вы сможете найти лучший метод, соответствующий вашим потребностям, и эффективно создавать качественные записи.
Часто задаваемые вопросы
Могу ли я записывать экран на моем ноутбуке HP без установки какого-либо программного обеспечения?
Да, вы можете использовать встроенный Windows Game Bar для записи экрана без установки дополнительного программного обеспечения.
OBS Studio бесплатна для использования для записи экрана на ноутбуках HP?
Да, OBS Studio совершенно бесплатна для использования и предлагает широкий спектр продвинутых функций.
Как я могу улучшить качество звука в моих записях экрана?
Используйте качественный микрофон, минимизируйте фоновый шум и настройте аудио параметры, чтобы обеспечить наилучшее качество звука.
