Come cambiare il WiFi su Google Nest: una guida completa
Introduzione
Cambiare la rete WiFi sul tuo Google Nest può sembrare scoraggiante, ma è essenziale per mantenere una connessione forte e affidabile. Che tu abbia recentemente aggiornato il tuo router o spostato il tuo dispositivo in una nuova posizione, l’aggiornamento delle impostazioni WiFi garantisce che il tuo Google Nest rimanga funzionale. In questa guida, ti guideremo attraverso le istruzioni passo-passo per cambiare il WiFi sul tuo Google Nest, offrendo consigli per la risoluzione dei problemi e tecniche avanzate per migliorare le prestazioni della tua rete.
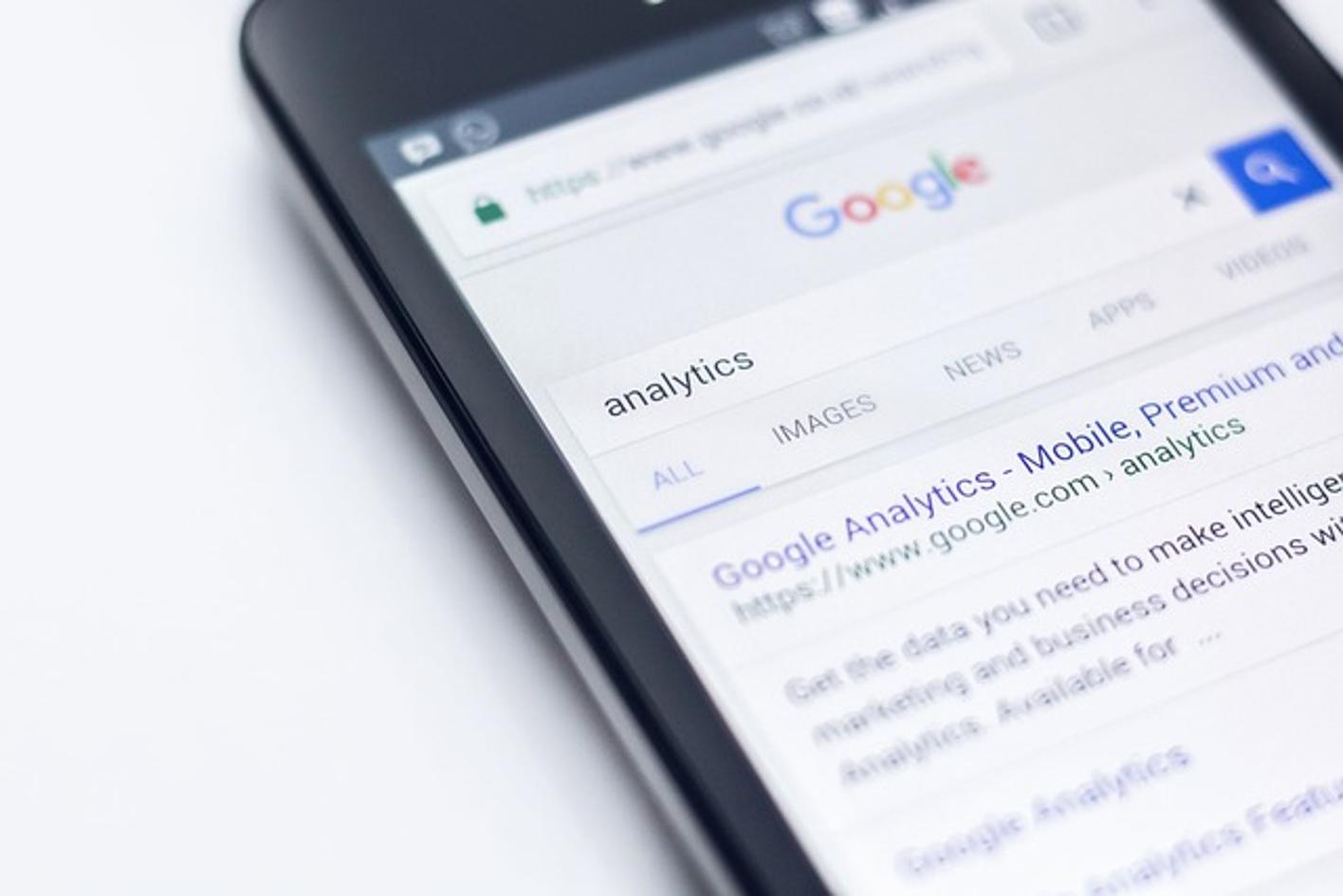
Comprendere Google Nest e il tuo Router
Prima di immergerti nel processo, è cruciale avere una comprensione di base di come Google Nest e il tuo router lavorano insieme. I dispositivi Google Nest, come altoparlanti intelligenti e termostati, si affidano alla rete WiFi domestica per funzionare. Comunicano con l’app Google Home sul tuo smartphone per ricevere comandi ed eseguire compiti. Se la rete WiFi viene cambiata, questi dispositivi devono essere aggiornati per continuare a funzionare correttamente.
Il tuo router è il ponte tra il servizio internet di casa tua e i tuoi dispositivi Google Nest. È essenziale conoscere le specifiche e le impostazioni del tuo router, in quanto influenzeranno la qualità e l’affidabilità della tua connessione. Familiarizza con il pannello di amministrazione del tuo router, generalmente accessibile tramite browser web, per risolvere eventuali problemi legati alle configurazioni di rete.
Passi di Preparazione
Per garantire una transizione agevole nell’aggiornamento del WiFi del tuo Google Nest, segui questi passi di preparazione:
- Assicurati che il tuo smartphone o tablet sia connesso alla nuova rete WiFi.
- Tieni a portata di mano i dati di accesso del tuo account Google.
- Tieni il dispositivo Google Nest vicino al router durante il processo di configurazione per evitare problemi di connettività.
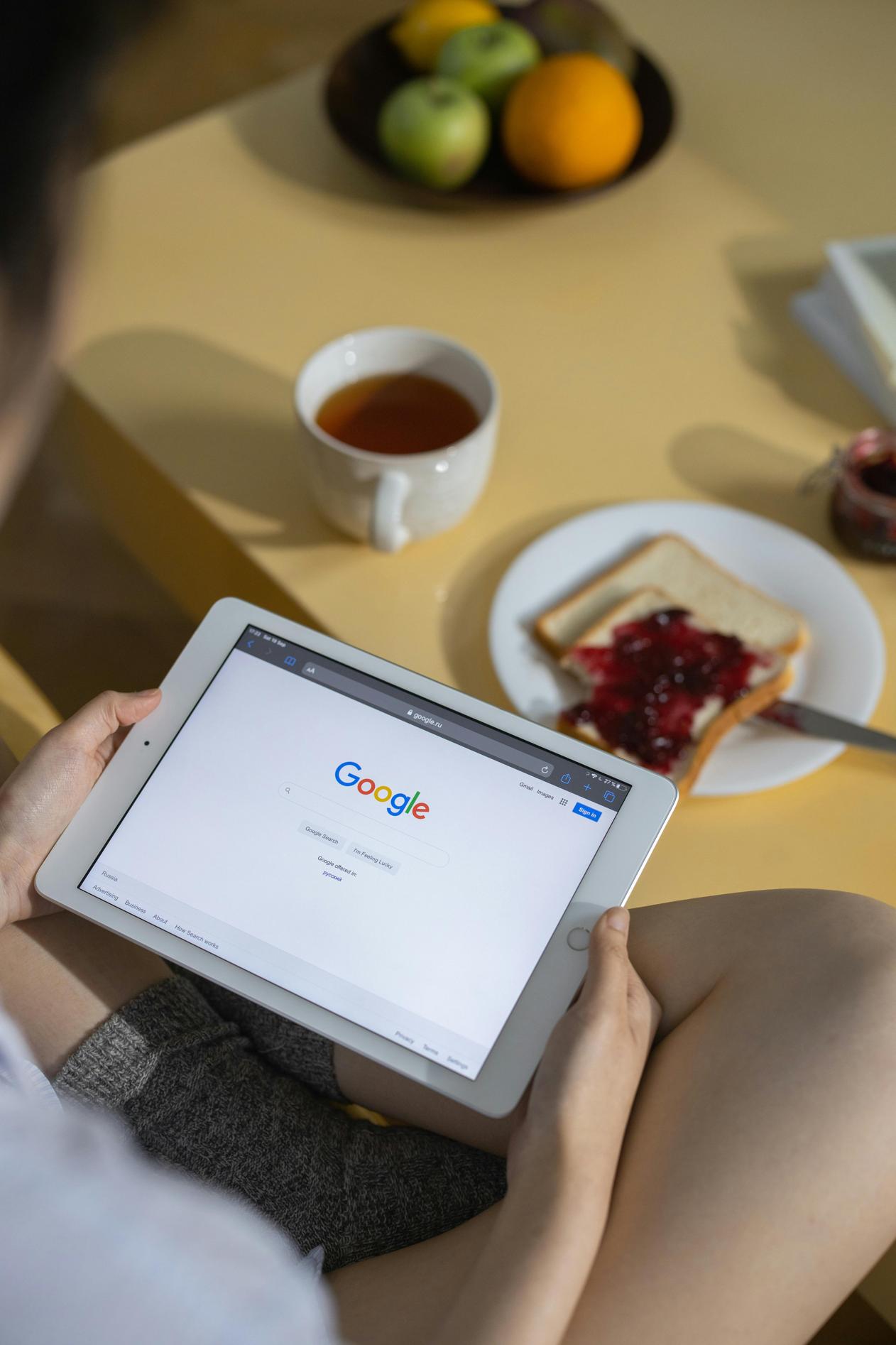
Accesso all’App Google Home
Per cambiare le impostazioni WiFi del tuo Google Nest, devi accedere all’app Google Home.
- Apri l’app Google Home sul tuo smartphone o tablet.
- Assicurati di essere loggato con lo stesso account Google utilizzato per configurare il tuo dispositivo Google Nest.
- Verifica che l’app Google Home sia aggiornata per garantire funzionalità ininterrotte e accesso alle ultime funzionalità.
Processo Passo-Passo per Cambiare il WiFi su Google Nest
Cambiare la rete WiFi sul tuo Google Nest comporta una serie di passaggi all’interno dell’app Google Home. Ecco come farlo:
Navigare nell’App Google Home
- Apri l’app Google Home.
- Nella schermata principale, trova e seleziona il tuo dispositivo Google Nest.
- Tocca il dispositivo per accedere alle sue impostazioni.
Aggiornare le Impostazioni WiFi nell’App
- Nel menu delle impostazioni, trova e seleziona l’opzione ‘WiFi’.
- Scegli ‘Dimentica Questa Rete’ per disconnettere il Google Nest dall’attuale rete WiFi.
- Segui le istruzioni per configurare una nuova rete WiFi:
- Seleziona ‘Aggiungi Nuova Rete’.
- Inserisci il nome (SSID) e la password della nuova rete.
Confermare le Nuove Impostazioni
- Una volta inserite le nuove credenziali di rete, tocca ‘Connetti’.
- L’app Google Home tenterà di connettere il tuo dispositivo alla nuova rete WiFi.
- Dopo una connessione avvenuta con successo, apparirà un messaggio di conferma, indicando che il Google Nest è ora collegato alla nuova rete.
Risoluzione dei Problemi Comuni
A volte, potresti incontrare problemi durante il cambio della rete WiFi sul tuo Google Nest. Ecco alcuni problemi comuni e le loro soluzioni:
Problemi di Connettività
Se il tuo Google Nest non riesce a connettersi alla nuova rete, assicurati che:
– Le credenziali della rete siano corrette.
– Tu sia entro il raggio effettivo del segnale WiFi.
Google Nest Non Apparente
Se il tuo dispositivo Google Nest non appare nell’app Google Home:
– Riavvia l’app Google Home.
– Riavvia il dispositivo Google Nest scollegandolo e ricollegandolo.
Segnale Debole e Posizionamento
Se riscontri un segnale debole:
– Sposta il router e il dispositivo Google Nest più vicini tra loro.
– Evita ostacoli come muri e oggetti metallici che possono interferire con il segnale.
Consigli Avanzati per Ottimizzare le Prestazioni della Rete
Per garantire che il tuo Google Nest funzioni al meglio, considera questi consigli avanzati di networking:
Proteggere la Tua Rete
- Usa password forti e abilita la crittografia WPA3 (se supportata) per proteggere la tua rete da accessi non autorizzati.
Ottimizzare il Posizionamento del Router
- Posiziona il router in una posizione centrale per fornire una copertura uniforme in tutta la casa.
Utilizzare Reti Dual-Band
- Se il tuo router supporta reti dual-band, connetti il tuo Google Nest alla banda meno congestionata 5 GHz per velocità più elevate e interferenze ridotte.

Conclusione
Aggiornare il dispositivo Google Nest per connetterlo a una nuova rete WiFi è semplice se segui i giusti passaggi. Garantire che le impostazioni siano correttamente regolate aiuterà a mantenere il tuo smart home in perfetto funzionamento. Risolvendo i problemi comuni e ottimizzando le prestazioni della tua rete, il tuo Google Nest può fornire una connettività senza soluzione di continuità in tutta la tua casa.
Domande Frequenti
Cosa devo fare se il mio Google Nest non riesce ancora a connettersi al nuovo WiFi?
Riavvia il router e il dispositivo Google Nest. Assicurati che i dettagli della rete inseriti siano corretti e prova a connetterti di nuovo.
Posso cambiare la rete WiFi senza reimpostare il mio Google Nest?
Sì, puoi cambiare la rete WiFi utilizzando l’app Google Home senza eseguire un ripristino delle impostazioni di fabbrica sul tuo dispositivo.
Come posso verificare se il firmware del mio Google Nest è aggiornato?
Apri l’app Google Home, seleziona il tuo dispositivo e vai alle impostazioni. Gli aggiornamenti del firmware sono elencati sotto “Informazioni sul dispositivo.”
