Puis-je connecter mon iPad à mon ordinateur non Apple ?
Introduction
Connecter votre iPad à un ordinateur non-Apple peut sembler difficile, mais c’est tout à fait possible avec les bons outils et techniques. Que vous cherchiez à transférer des fichiers, à utiliser votre iPad comme écran secondaire ou à accéder à distance à votre ordinateur, ce guide complet vous expliquera les différentes méthodes pour assurer une connectivité sans faille entre vos appareils.

Exigences et préparations
Avant de continuer, assurez-vous de disposer de quelques éléments essentiels et de faire les préparatifs nécessaires :
- Un câble USB compatible avec votre iPad.
- Un ordinateur non-Apple avec un système d’exploitation compatible.
- Installer iTunes si vous utilisez un PC Windows pour certains types de connexions.
- Connectivité Wi-Fi pour les méthodes sans fil.
- Applications tierces pertinentes, que nous aborderons plus tard.
En rassemblant ces éléments, vous préparez le terrain pour une connexion fluide entre votre iPad et votre ordinateur non-Apple.

Utilisation d’un câble USB
Connecter votre iPad à un ordinateur non-Apple via un câble USB est la méthode la plus simple :
- Installer iTunes : Si vous utilisez un PC Windows, téléchargez et installez iTunes depuis le site Web d’Apple.
- Connecter votre iPad : Utilisez votre câble Lightning ou USB-C pour connecter votre iPad à votre ordinateur.
- Faire confiance à cet ordinateur : À la connexion, vous pouvez voir une invite sur votre iPad vous demandant si vous faites confiance à cet ordinateur. Appuyez sur ‘Faire confiance.’
- Accéder aux fichiers : Ouvrez iTunes (Windows) ou Finder (Mac) pour accéder aux fichiers de votre iPad. Vous pouvez maintenant transférer des photos, des vidéos et d’autres types de fichiers entre vos appareils.
Cette méthode est fiable pour les transferts de fichiers simples ou les sauvegardes impliquant des données de base.
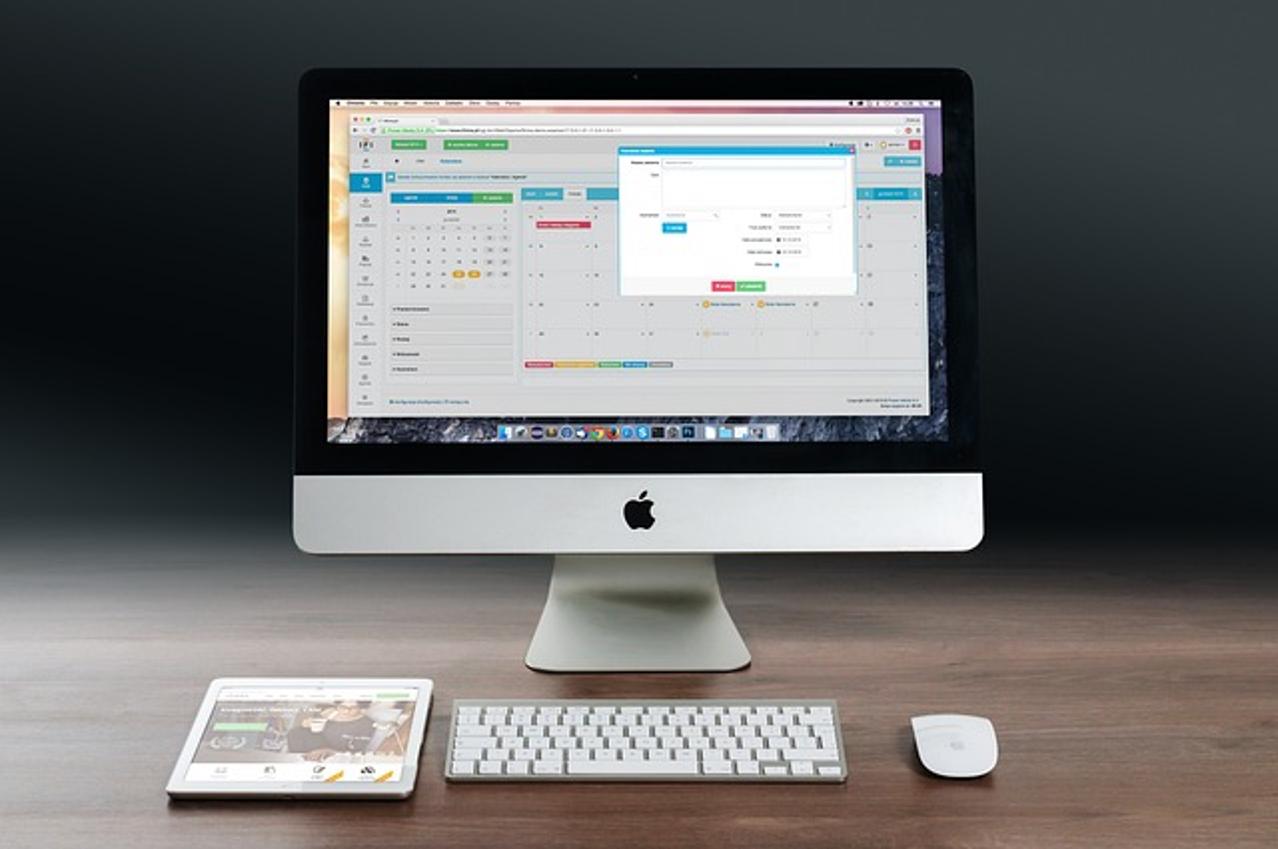
Utilisation des méthodes sans fil
Pour ceux qui préfèrent des solutions sans fil, les méthodes sans fil offrent flexibilité et commodité :
- iCloud Drive :
- Activez iCloud Drive sur votre iPad via Paramètres > [Votre nom] > iCloud > iCloud Drive.
- Sur votre ordinateur non-Apple, visitez iCloud.com, connectez-vous et accédez à vos fichiers.
- Applications tierces :
- AirDroid : Installez l’application AirDroid sur votre iPad et le client correspondant sur votre ordinateur. Cette application vous permet de gérer les fichiers et les notifications de votre iPad sans fil.
- Dropbox ou Google Drive : Téléchargez des fichiers depuis votre iPad vers ces services cloud et accédez-y depuis votre ordinateur.
- Transfert Wi-Fi :
- Des applications comme FE File Explorer permettent des transferts Wi-Fi entre un iPad et un ordinateur au sein du même réseau.
Ces méthodes sans fil sont excellentes pour les transferts rapides et fréquents sans avoir besoin de connexions physiques.
Options de transfert de fichiers
Au-delà des connexions USB et sans fil, plusieurs options de transfert de fichiers peuvent vous faciliter la vie :
- Email :
- Si vous avez besoin de transférer de petits fichiers, vous les envoyer par email reste une option fiable.
- Services cloud :
- Utilisez des solutions de stockage cloud telles que Dropbox, OneDrive et Google Drive pour de plus gros fichiers ou des bibliothèques étendues.
- Clés USB :
- Utilisez une clé USB compatible avec l’iPad pour transférer des fichiers directement entre les appareils. De nombreuses clés sont accompagnées d’applications pour faciliter les transferts.
Explorer ces options peut vous aider à trouver le moyen le plus efficace de gérer et de déplacer vos données.
Duplication d’écran et bureau à distance
Au-delà des transferts de fichiers, vous pourriez envisager des utilisations plus avancées, telles que la duplication d’écran ou l’accès distant au bureau :
- Duplication d’écran :
- Reflector : Cette application vous permet de dupliquer l’écran de votre iPad sur votre ordinateur sans fil.
- AirServer : Similaire à Reflector, AirServer transforme votre ordinateur en récepteur AirPlay.
- Bureau à distance :
- TeamViewer : Installez TeamViewer à la fois sur votre iPad et votre ordinateur pour obtenir un accès à distance.
- Microsoft Remote Desktop : Utile si vous vous connectez à un PC Windows, vous donnant un contrôle total sur votre bureau depuis votre iPad.
Ces méthodes offrent une productivité accrue en vous permettant d’utiliser votre iPad en conjonction avec votre ordinateur de manière innovante.
Conclusion
Connecter votre iPad à un ordinateur non-Apple est un processus à multiples facettes, mais il devient gérable avec les bons outils et étapes. Que ce soit via USB, des méthodes sans fil, ou en utilisant des configurations avancées comme la duplication d’écran, vous pouvez parvenir à une intégration transparente entre vos appareils. Explorez diverses méthodes pour trouver ce qui convient le mieux à vos besoins et améliorez votre productivité.
Questions fréquemment posées
Comment transférer des fichiers de mon iPad vers un ordinateur non-Apple ?
Vous pouvez transférer des fichiers en utilisant un câble USB avec iTunes ou Finder, des méthodes sans fil comme iCloud Drive, AirDroid, ou des services cloud comme Dropbox et Google Drive.
Existe-t-il des applications tierces fiables pour connecter mon iPad à un PC Windows ?
Oui, des applications comme AirDroid, FE File Explorer, TeamViewer et Microsoft Remote Desktop offrent des connexions fiables et une gestion des fichiers entre iPad et PC Windows.
Puis-je utiliser mon iPad comme écran secondaire pour mon ordinateur non-Apple ?
Oui, des applications comme Duet Display et AirDisplay vous permettent d’utiliser votre iPad comme écran secondaire pour améliorer le multitâche et la productivité.
