Comment installer Mint 20 sur un ordinateur Windows 10 : Un guide complet
Introduction
Installer Linux Mint 20 sur un ordinateur Windows 10 permet aux utilisateurs de profiter de la flexibilité d’un système à double démarrage. Pour ceux qui souhaitent tirer parti de la simplicité et de l’efficacité de Linux Mint aux côtés de Windows, ce guide est une ressource inestimable. Plongez dans ce tutoriel étape par étape pour une installation fluide et sans tracas.

Prérequis
Avant de commencer le processus d’installation, quelques prérequis sont essentiels :
- Sauvegarder les données importantes : Sauvegardez toujours vos fichiers critiques pour éviter toute perte pendant l’installation.
- Exigences minimales du système : Assurez-vous que votre ordinateur répond aux exigences minimales pour Linux Mint 20 :
- 2 Go de RAM (4 Go recommandés)
- 20 Go d’espace disque
- Un processeur 64 bits
- Connexion Internet : Une connexion Internet stable est recommandée pour télécharger des fichiers et des mises à jour.
Une fois ces prérequis vérifiés, vous êtes prêt à procéder au processus d’installation.
Téléchargement de Linux Mint 20
Pour commencer, téléchargez le fichier ISO de Linux Mint 20 depuis le site officiel :
- Visitez la page de téléchargement de Linux Mint.
- Choisissez l’édition appropriée (Cinnamon, MATE, Xfce).
- Cliquez sur le lien de téléchargement et sélectionnez un miroir proche de votre position pour une meilleure vitesse.
Après le téléchargement, vous aurez un fichier ISO prêt à créer un support de démarrage.
Créer un support de démarrage
Avec le fichier ISO en main, vous devez créer un lecteur USB de démarrage. Voici comment :
- Utiliser Rufus : Téléchargez et installez Rufus, un outil gratuit pour créer des lecteurs USB de démarrage.
- Insérer le lecteur USB : Insérez un lecteur USB (au moins 8 Go).
- Sélectionner le fichier ISO :
- Ouvrez Rufus.
- Choisissez votre lecteur USB.
- Sélectionnez le fichier ISO téléchargé de Mint 20.
- Démarrer : Cliquez sur le bouton “Start”. Rufus formatera votre USB et y écrira l’image ISO.
Votre lecteur USB est maintenant prêt à démarrer sur Linux Mint 20.
Installer Linux Mint 20
Démarrage à partir du lecteur USB
- Redémarrer votre ordinateur : Insérez le lecteur USB de démarrage dans votre ordinateur et redémarrez-le.
- Accéder au BIOS/UEFI : Accédez aux paramètres BIOS/UEFI (généralement en appuyant sur F2, F12, DEL ou ESC lors du démarrage).
- Changer l’ordre de démarrage : Réglez le lecteur USB comme périphérique de démarrage principal. Enregistrez et quittez.
Votre ordinateur démarrera à partir du lecteur USB, affichant l’environnement Live de Linux Mint.
Configurer les partitions pour le double démarrage
- Commencer l’installation : Cliquez sur l’icône « Installer Linux Mint » sur le bureau.
- Langue et disposition du clavier : Sélectionnez votre langue et votre disposition de clavier préférées.
- Type d’installation :
- Choisissez “Installer Linux Mint à côté de Windows 10” pour dual boot.
- Ou bien, optez pour “Autre chose” pour partitionner manuellement votre disque.
- Partitionnement manuel :
- Créer une partition root : Allouez au moins 20 Go pour la racine (/).
- Créer une partition swap : Allouez de l’espace swap (équivalent à la taille de votre RAM).
- Créer une partition home (optionnel) : Allouez de l’espace pour les fichiers utilisateur (/home).
Processus d’installation étape par étape
- Régler le fuseau horaire : Choisissez votre localisation géographique pour régler le fuseau horaire.
- Créer un compte utilisateur : Entrez votre nom, nom de l’ordinateur, nom d’utilisateur et mot de passe.
- Vérifier : Vérifiez tous les paramètres et partitions.
- Installer : Cliquez sur “Installer maintenant”. Le processus d’installation commencera et peut prendre du temps.
Une fois terminé, retirez le lecteur USB et redémarrez votre ordinateur. Vous avez maintenant Linux Mint 20 installé aux côtés de Windows 10.
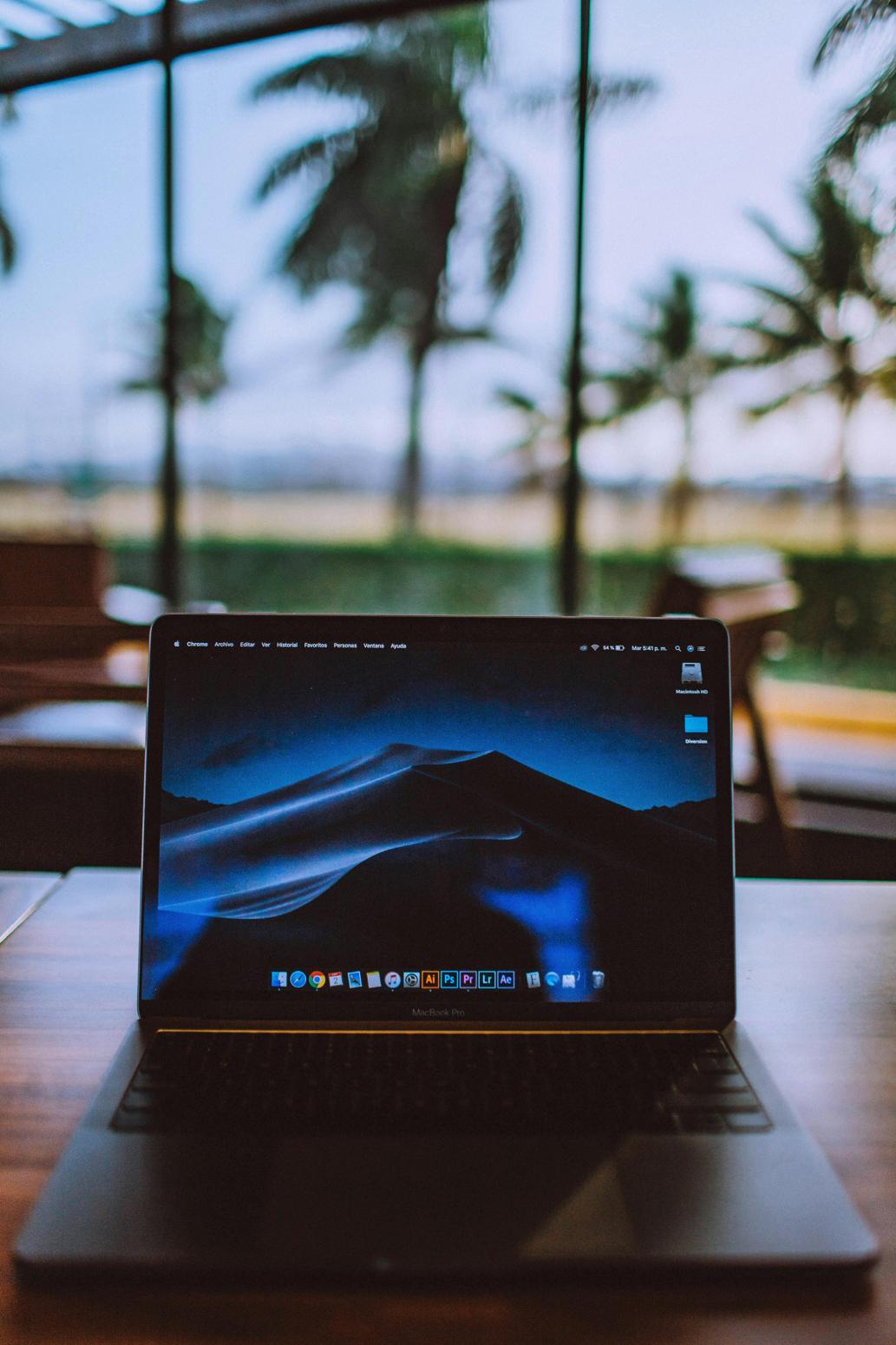
Configuration après l’installation
Configuration initiale après le premier démarrage
Après redémarrage, sélectionnez Linux Mint dans le menu de démarrage. Le système lancera l’écran de bienvenue :
- Première mise à jour : Assurez-vous que votre système est à jour en exécutant le Gestionnaire de Mises à Jour.
- Gestionnaire de pilotes : Ouvrez le Gestionnaire de Pilotes pour installer tout pilote supplémentaire nécessaire pour votre matériel.
Installer des mises à jour et des pilotes supplémentaires
- Mettre à jour le système : Ouvrez un terminal et exécutez :
sudo apt update && sudo apt upgrade - Pilotes supplémentaires : Naviguez vers le Gestionnaire de Pilotes pour tout pilote propriétaire requis.
Logiciels et paramètres recommandés
Améliorez votre expérience Mint en installant des logiciels essentiels :
- Productivité : LibreOffice, Thunderbird
- Multimédia : VLC, Audacity
- Développement : VSCode, Git
Configurez les paramètres pour adapter le système à vos préférences.

Résolution des problèmes courants
Rencontrer des problèmes est courant ; voici comment les résoudre :
Réparer les problèmes de démarrage
- Réparation du démarrage : Utilisez un outil comme Réparation-Disque pour résoudre les problèmes de démarrage courants.
Résoudre les problèmes de compatibilité réseau et matériel
- Pilotes : Assurez-vous que tous les pilotes sont à jour.
- Mises à jour du noyau : Parfois, la mise à jour du noyau peut résoudre des problèmes de compatibilité.
Optimisation des performances
- Désactiver les services inutiles : Accélérez votre système en désactivant les services de démarrage inutiles.
- Moniteur système : Vérifiez régulièrement le Moniteur Système pour les applications gourmandes en ressources.
Conclusion
Installer Linux Mint 20 sur un ordinateur Windows 10 offre les avantages des deux systèmes d’exploitation. En suivant ce guide, vous avez maintenant un système à double démarrage robuste, vous permettant de passer de Windows à Linux selon vos besoins.
Questions Fréquemment Posées
Puis-je installer Linux Mint 20 sans perdre mes données sur Windows 10 ?
Oui, si vous suivez l’option de dual-boot et partitionnez soigneusement votre disque, vos données Windows resteront intactes.
Comment puis-je passer de Linux Mint à Windows 10 après l’installation ?
Lors du démarrage, un menu GRUB vous sera présenté pour choisir entre Linux Mint et Windows 10.
Est-il sûr d’installer Linux Mint 20 sur mon ordinateur Windows 10 ?
Oui, l’installation de Linux Mint 20 est sûre. Assurez-vous de sauvegarder vos données et suivez attentivement les instructions pour éviter toute perte de données.
