Comment faire une capture d’écran sur un ordinateur portable ASUS
Introduction
La capture d’écran sur un ordinateur portable ASUS est une compétence précieuse, que vous créiez des tutoriels, résolviez des problèmes ou simplement sauvegardiez des informations pour une utilisation ultérieure. Ce guide présente diverses techniques pour capturer l’écran sur les ordinateurs portables ASUS, allant des méthodes intégrées de Windows à l’utilisation des utilitaires spécialisés d’ASUS et des logiciels tiers avancés. Nous aborderons également des conseils pour gérer, éditer et résoudre les problèmes de capture d’écran, afin de tirer le meilleur parti de ces outils.
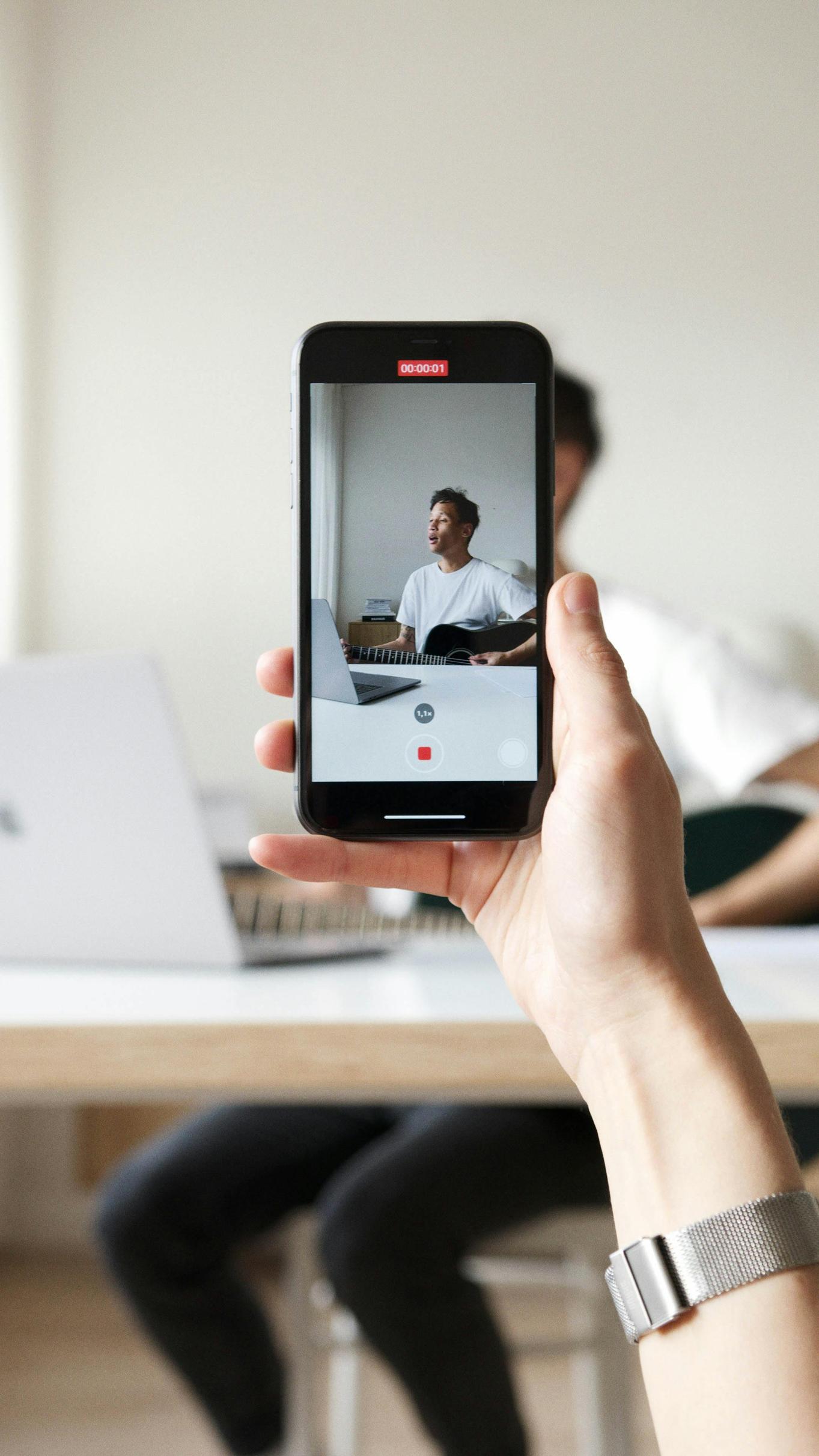
Utilisation des méthodes intégrées de Windows
Capturer des captures d’écran à l’aide des fonctionnalités intégrées de Windows est rapide et pratique. Les deux principales méthodes consistent à utiliser la touche Imprimer l’écran et à utiliser l’outil Capture d’écran, tous deux intégrés dans le système d’exploitation Windows.
La touche Imprimer l’écran : la méthode la plus simple
L’une des façons les plus rapides de capturer votre écran sur un ordinateur portable ASUS est d’appuyer sur la touche Impr écran (souvent étiquetée ‘PrtScn’). Cette méthode vous permet de capturer l’intégralité de l’écran et de coller l’image dans n’importe quelle application prenant en charge l’édition d’images, telles que Paint ou Microsoft Word.
Voici comment l’exécuter :
1. Appuyez sur la touche ‘PrtScn’ pour capturer l’ensemble de l’écran.
2. Ouvrez une application comme Paint.
3. Appuyez sur ‘Ctrl + V’ pour coller et afficher votre capture d’écran.
4. Enregistrez le fichier dans le format souhaité.
Guide étape par étape de l’utilisation de la capture d’écran
La capture d’écran est un outil polyvalent qui offre diverses options de capture d’écran :
1. Appuyez sur ‘Windows + Maj + S’ pour ouvrir la barre d’outils de capture.
2. Choisissez parmi les options suivantes :
– Capture rectangulaire : faites glisser le curseur pour capturer une zone rectangulaire.
– Capture de forme libre : dessinez une forme personnalisée pour la capturer.
– Capture de fenêtre : sélectionnez une fenêtre spécifique à capturer.
– Capture plein écran : capturez l’ensemble de l’écran.
3. L’image capturée sera enregistrée dans votre presse-papiers. Vous pouvez également cliquer sur la notification pour ouvrir et éditer la capture d’écran dans Capture d’écran.
Méthodes de capture d’écran spécifiques à ASUS
ASUS propose son propre ensemble d’outils pour faciliter la capture d’écran, rendant le processus encore plus adapté à leurs appareils. Les deux principaux outils sont l’application MyASUS et d’autres utilitaires ASUS comme l’application Hotkey ASUS.
Exploration de l’application MyASUS
ASUS offre l’application MyASUS, qui comprend divers utilitaires conçus pour les ordinateurs portables ASUS. Voici comment l’utiliser pour la capture d’écran :
1. Ouvrez l’application MyASUS depuis votre menu Démarrer.
2. Allez dans l’onglet ‘Personnalisation’.
3. Sélectionnez ‘Utilitaires’ et choisissez ‘Capture d’écran’.
4. Suivez les invites pour capturer et enregistrer votre écran.
Utilisation des utilitaires ASUS pour la capture d’écran
Les utilitaires ASUS, tels que l’application Hotkey ASUS, offrent une capture d’écran transparente. Ces outils sont préinstallés ou téléchargeables depuis le site de support ASUS :
1. Ouvrez l’application Hotkey ASUS.
2. Choisissez la fonction de capture d’écran parmi les options à l’écran.
3. Enregistrez la capture d’écran à l’emplacement de votre choix.
Techniques avancées utilisant des logiciels tiers
Pour ceux qui ont besoin de fonctionnalités plus avancées, les logiciels tiers peuvent être très bénéfiques. Les applications de capture d’écran populaires offrent des fonctionnalités uniques comme les outils d’annotation, les options de partage direct et les capacités d’édition avancées.
Aperçu des applications tierces
Parmi les nombreuses applications tierces disponibles, Lightshot et Snagit se démarquent par leurs interfaces conviviales et leurs fonctionnalités complètes.
Comment utiliser efficacement Lightshot
Lightshot est une application conviviale pour des captures d’écran rapides :
1. Téléchargez et installez Lightshot depuis le site officiel (https://app.prntscr.com/en/index.html).
2. Appuyez sur ‘PrtScn’ pour activer Lightshot.
3. Faites glisser pour sélectionner la zone que vous souhaitez capturer.
4. Éditez ou annotez immédiatement la capture d’écran à l’aide des outils intégrés de Lightshot.
5. Enregistrez ou téléchargez la capture d’écran directement depuis l’application.
Tirer parti de Snagit pour des captures d’écran professionnelles
Snagit est parfait pour des captures d’écran professionnelles et détaillées :
1. Achetez et installez Snagit depuis son site officiel (https://www.techsmith.com/screen-capture.html).
2. Ouvrez Snagit et configurez vos paramètres de capture.
3. Utilisez le bouton de capture pour choisir entre écran, capture de défilement, et plus encore.
4. Éditez vos captures d’écran avec Snagit Editor, en ajoutant du texte, des formes et des effets.
5. Enregistrez ou exportez vos images dans divers formats.
Capture de zones spécifiques et de fenêtres actives
Parfois, vous ne souhaitez capturer que certaines zones ou fenêtres actives de votre écran. Les outils intégrés de Windows et les raccourcis clavier simples peuvent vous aider.
Outil Capture d’écran pour des captures de zones
Pour capturer des zones spécifiques :
1. Appuyez sur ‘Windows + Maj + S’ pour ouvrir la barre d’outils de Capture d’écran.
2. Sélectionnez l’option ‘Capture rectangulaire’.
3. Faites glisser pour capturer la zone souhaitée de votre écran.
Capture de fenêtres actives avec ALT + Imprimer l’écran
Pour capturer uniquement des fenêtres actives :
1. Appuyez sur ‘Alt + PrtScn’ pour capturer la fenêtre active.
2. Ouvrez un programme comme Paint ou Word.
3. Appuyez sur ‘Ctrl + V’ pour coller votre capture d’écran.
4. Enregistrez le fichier en conséquence.
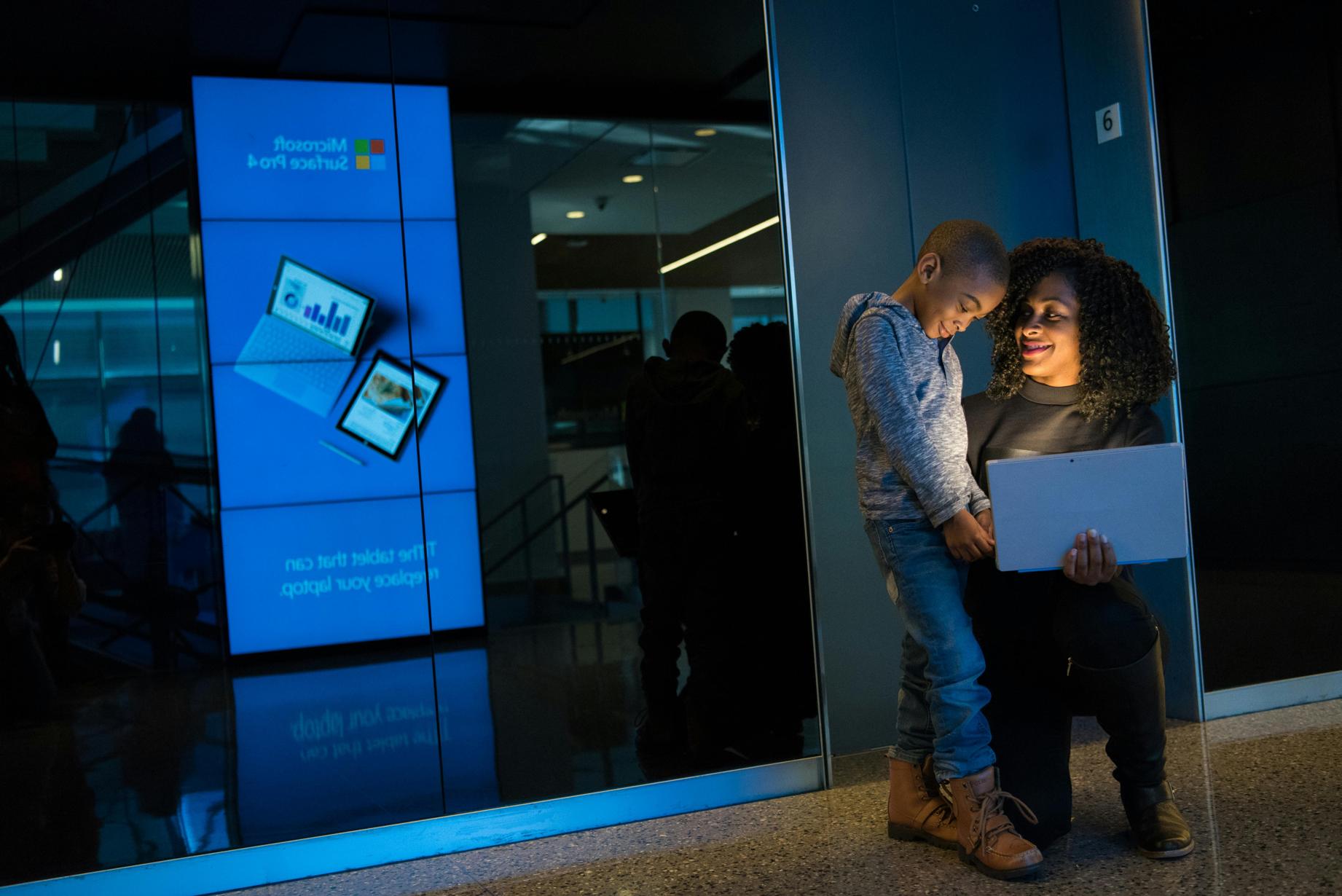
Édition et gestion de vos captures d’écran
Après avoir capturé vos captures d’écran, vous devrez peut-être les éditer et les organiser efficacement. Les outils de base de Windows et un bon système organisationnel peuvent vous aider à gérer vos captures d’écran sans effort.
Édition de base avec les outils de Windows
Windows propose des outils d’édition de base, tels que Paint et Photos :
1. Ouvrez votre capture d’écran dans Paint.
2. Utilisez des outils comme rogner, redimensionner et texte pour éditer.
3. Enregistrez l’image modifiée.
Organisation et sauvegarde efficaces des captures d’écran
Une organisation efficace peut vous faire gagner du temps :
1. Créez un dossier dédié aux captures d’écran.
2. Nommez les fichiers de manière descriptive et par date pour une identification facile.
3. Nettoyez et sauvegardez régulièrement votre dossier de captures d’écran.
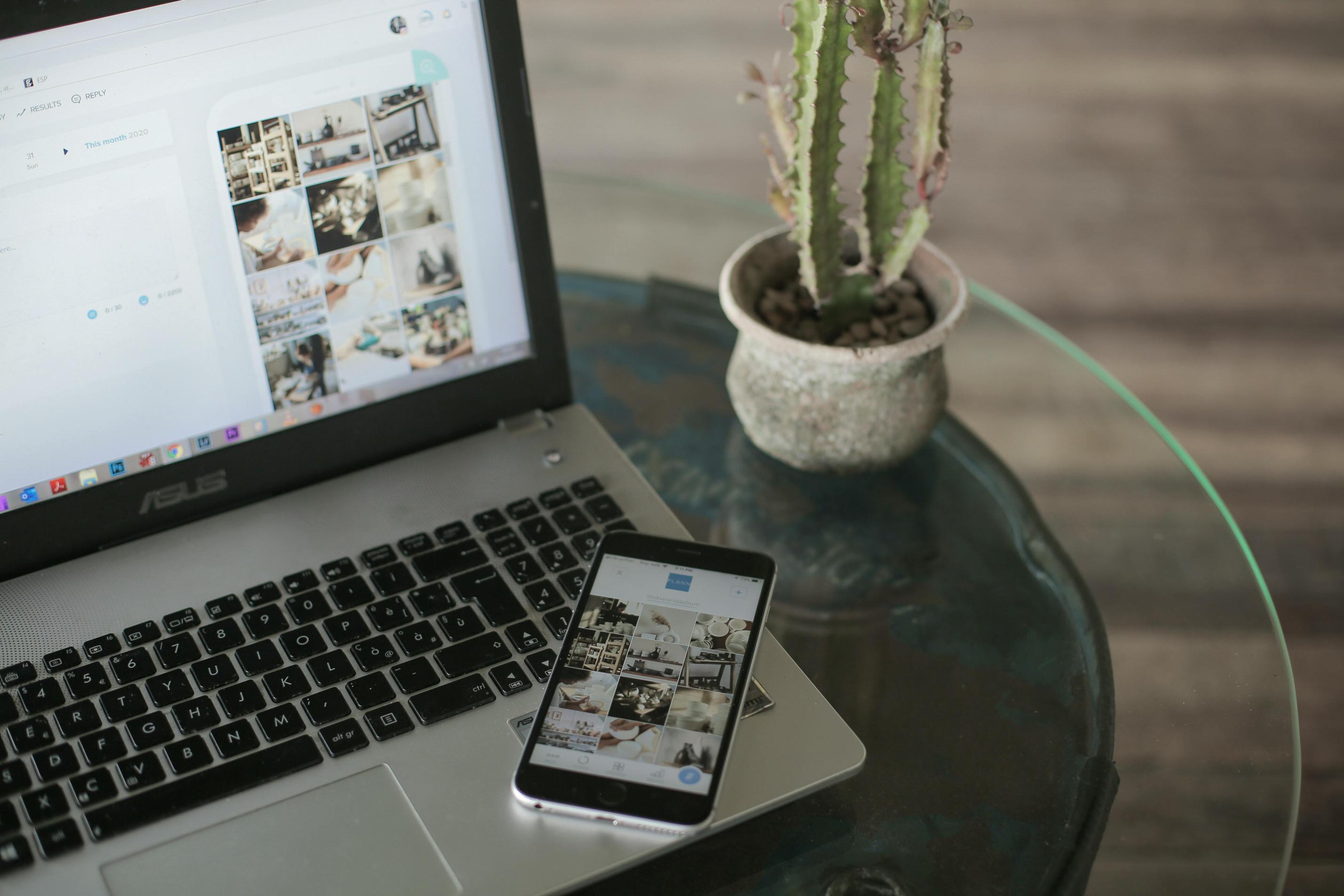
Résolution des problèmes courants
Parfois, vous pouvez rencontrer des problèmes lors de la capture de votre écran. Résoudre ces problèmes courants peut assurer un processus de capture d’écran fluide.
Lorsque les raccourcis clavier échouent
Lorsque les raccourcis clavier ne fonctionnent pas :
1. Vérifiez si votre clavier fonctionne correctement.
2. Assurez-vous qu’aucun conflit de logiciel n’interfère avec les raccourcis.
3. Redémarrez votre ordinateur pour réinitialiser les bugs ou conflits potentiels.
Résolution des conflits logiciels
Les problèmes logiciels peuvent entraver la capture d’écran :
1. Si une application de capture d’écran ne fonctionne pas, essayez de la réinstaller.
2. Vérifiez les mises à jour de votre logiciel de capture et du système d’exploitation Windows.
3. Désactivez les autres logiciels en cours d’exécution qui pourraient interférer avec les captures d’écran.
Conclusion
La capture d’écran sur un ordinateur portable ASUS est simple avec les connaissances et les outils appropriés. Que vous préfériez utiliser les méthodes intégrées de Windows, les utilitaires spécifiques d’ASUS ou les logiciels tiers avancés, ce guide vous permet de capturer, éditer et gérer efficacement vos captures d’écran.
Questions Fréquemment Posées
Comment puis-je prendre une capture d’écran d’une fenêtre active uniquement ?
Appuyez sur ‘Alt + PrtScn,’ puis collez la capture d’écran dans un éditeur d’images comme Paint.
Puis-je utiliser MyASUS pour enregistrer l’écran ?
Oui, l’application MyASUS offre des options pour l’enregistrement d’écran ainsi que pour capturer des captures d’écran.
Que dois-je faire si le logiciel de capture d’écran ne fonctionne pas ?
Redémarrez votre ordinateur portable, vérifiez les mises à jour et assurez-vous qu’il n’y a pas d’applications conflictuelles en cours d’exécution.
