¿Se puede escanear a la laptop utilizando Ethernet Epson 3850?
Introducción
Escanear documentos directamente a una laptop usando Ethernet puede aumentar considerablemente la eficiencia, especialmente en entornos de oficina. Un dispositivo que admite esta función es el Epson 3850. Muchos usuarios podrían preguntarse si es factible escanear documentos directamente a sus laptops usando una conexión Ethernet con este modelo en particular. Este blog explorará cómo configurar y utilizar tu Epson 3850 para el escaneo Ethernet, detallando cada paso para garantizar un proceso sin problemas.

Entender el Epson 3850 y sus capacidades Ethernet
Antes de profundizar en el proceso de configuración, es esencial comprender las características del Epson 3850 que permiten el escaneo Ethernet. El Epson 3850 es una impresora todo en uno confiable, reconocida por sus funcionalidades de impresión, copia y escaneo de alta calidad. Una de sus características destacadas es la capacidad de conectarse vía Ethernet, lo que ofrece una conexión más estable en comparación con Wi-Fi.
A través de una conexión Ethernet, lograrás:
- Velocidades de transferencia de datos más rápidas
- Una conexión más segura
- Menor latencia, lo que lleva a procesos de escaneo más rápidos
Tener una conexión Ethernet robusta asegura que tus documentos se transfieran de manera rápida y segura a tu laptop, haciendo del Epson 3850 un dispositivo excelente para tareas de escaneo de alto volumen.
Configurar el Epson 3850 para el escaneo Ethernet
Configurar correctamente tu Epson 3850 es crucial para asegurarse de que pueda escanear documentos a través de Ethernet. Sigue estos pasos para preparar tu impresora:
- Conectar la impresora a la red:
- Conecta un cable Ethernet al puerto Ethernet ubicado en la parte trasera del Epson 3850.
-
Conecta el otro extremo del cable Ethernet a un puerto disponible en tu router.
-
Configurar ajustes de red:
- Enciende tu Epson 3850 y navega hasta el panel de control de la impresora.
- Accede a los ajustes de red y selecciona ‘Configuración Ethernet’.
-
Asegúrate de que la impresora adquiera una dirección IP de tu router.
-
Instalar el software de la impresora:
- Descarga e instala el paquete de software Epson desde el sitio web oficial de Epson en tu laptop.
- Sigue las indicaciones en pantalla para añadir la impresora usando su dirección de red.
Una vez correctamente conectada y configurada, tu Epson 3850 estará lista para las operaciones de escaneo en red.
Configurar tu laptop para el escaneo Ethernet
Con el Epson 3850 configurado, el siguiente paso es preparar tu laptop para reconocer y comunicarse con la impresora a través de Ethernet.
- Verificar la conexión de red:
- Asegúrate de que tu laptop esté conectada a la misma red local que el Epson 3850.
-
Esto se puede hacer mediante un cable Ethernet o Wi-Fi, aunque se prefiere Ethernet para mayor consistencia.
-
Configuración de la dirección IP:
- Identifica la dirección IP de tu Epson 3850 a través de su panel de control.
-
Abre la utilidad de configuración de impresoras en tu laptop e ingresa la dirección IP de la impresora.
-
Software de escaneo Epson:
- Abre el software de escaneo Epson en tu laptop.
- Navega hasta la configuración de red, selecciona ‘Añadir’ e ingresa la dirección IP de la impresora.
- Guarda los ajustes. Tu Epson 3850 ahora debería estar listada como un escáner de red dentro del software.
Completar estos pasos asegura que tu laptop esté lista para las operaciones de escaneo a través de Ethernet.
Proceso de escaneo paso a paso
Después de configurar el hardware y la configuración, ahora puedes escanear documentos directamente a tu laptop siguiendo los siguientes pasos:
- Cargar documentos:
-
Coloca los documentos que deseas escanear en la bandeja del escáner del Epson 3850.
-
Abrir el software de escaneo Epson:
- Inicia el software de escaneo Epson en tu laptop.
-
Asegúrate de que el Epson 3850 esté seleccionado como el escáner.
-
Elegir modo de escaneo:
-
Selecciona tu modo preferido (por ejemplo, Documento, Color, Blanco y Negro) y ajusta configuraciones como resolución y formato.
-
Iniciar escaneo:
- Haz clic en el botón ‘Escanear’.
- Monitoriza el progreso. Una vez completado, los documentos escaneados se guardarán en la carpeta especificada en tu laptop.
Siguiendo estos pasos, podrás transferir fácilmente documentos escaneados a tu laptop a través de Ethernet.

Solución de problemas comunes
Incluso con una configuración robusta, pueden surgir problemas. Aquí te mostramos cómo resolver problemas comunes:
- Impresora no reconocida:
- Verifica las conexiones del cable Ethernet.
-
Confirma que tanto la impresora como la laptop estén en la misma red.
-
El escaneo no se inicia:
- Reinicia tanto la impresora como la laptop.
-
Busca actualizaciones del software en el sitio web de Epson.
-
Mala calidad de escaneo:
- Asegúrate de que el documento esté correctamente colocado en el escáner.
- Ajusta los ajustes de resolución de escaneo.
Estos pasos de solución de problemas ayudan a mantener una experiencia de escaneo consistente.
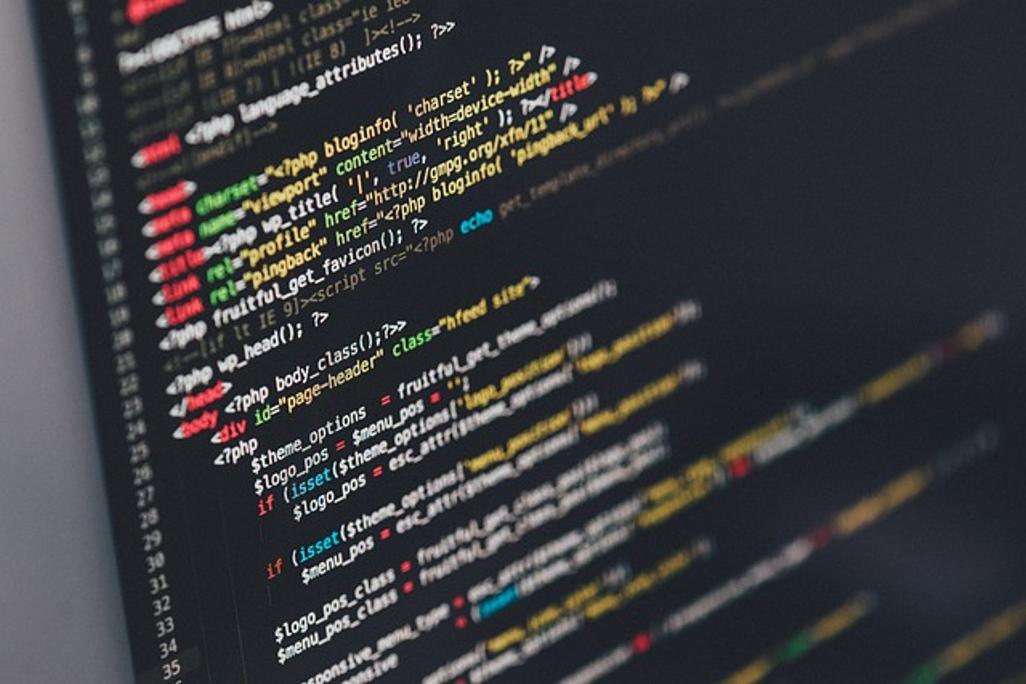
Consejos para una experiencia de escaneo óptima
Para mejorar tu eficiencia y calidad de escaneo, considera los siguientes consejos:
- Mantenimiento regular:
- Mantén limpia la superficie de escaneo para evitar manchas.
-
Realiza actualizaciones rutinarias de software.
-
Ajustes de alta resolución:
-
Ajusta los ajustes para escaneo de alta resolución cuando sea necesario para documentos detallados.
-
Organiza los archivos digitales:
- Utiliza convenciones de nombres claras y carpetas organizadas para gestionar documentos escaneados de manera efectiva.
Implementar estos consejos asegura operaciones de escaneo fluidas y eficientes.
Conclusión
Escanear a una laptop usando Ethernet con el Epson 3850 es un proceso sencillo cuando se configura adecuadamente. Al seguir los pasos descritos y utilizar los consejos proporcionados, puedes aumentar significativamente tu productividad y experiencia de escaneo. Este enfoque no solo garantiza conexiones estables, sino también transferencias de documentos rápidas y seguras.
Preguntas Frecuentes
¿Puedo escanear a mi laptop usando Wi-Fi en lugar de Ethernet con la Epson 3850?
Sí, la Epson 3850 admite conexiones Wi-Fi y Ethernet para escanear. Siga instrucciones de configuración similares pero elija la configuración de Wi-Fi en su lugar.
¿Qué debo hacer si mi laptop no reconoce la Epson 3850 a través de Ethernet?
Asegúrese de que ambos dispositivos estén en la misma red y confirme que el cable de Ethernet esté conectado de forma segura. Además, reinicie ambos dispositivos y verifique posibles conflictos de dirección IP.
¿Existen requisitos específicos de software para escanear usando Ethernet?
Sí, asegúrese de tener instalada la última versión del software Epson Scan en su laptop, el cual es compatible con el escaneo por Ethernet.
