So beheben Sie Verzögerungen bei der Tastatureingabe
Einleitung
Erlebte Tastatureingabeverzögerung kann äußerst frustrierend sein, besonders wenn sie Ihren Arbeitsablauf oder Ihr Spielerlebnis stört. Dieses Problem tritt häufig auf, wenn es eine merkliche Verzögerung zwischen dem Drücken einer Taste und dem Erscheinen des Ergebnisses auf dem Bildschirm gibt. Um Missstände bei der Tastatureingabe zu verstehen und zu beheben, müssen die Wurzel des Problems identifiziert werden, die entweder mit Hardware- oder Softwarekomponenten zusammenhängen können. Diese umfassende Anleitung führt Sie durch eine Reihe von Schritten zur Diagnose und Behebung von Tastatureingabeverzögerungen, um gleichmäßige und reaktionsschnelle Tastenanschläge zu gewährleisten.
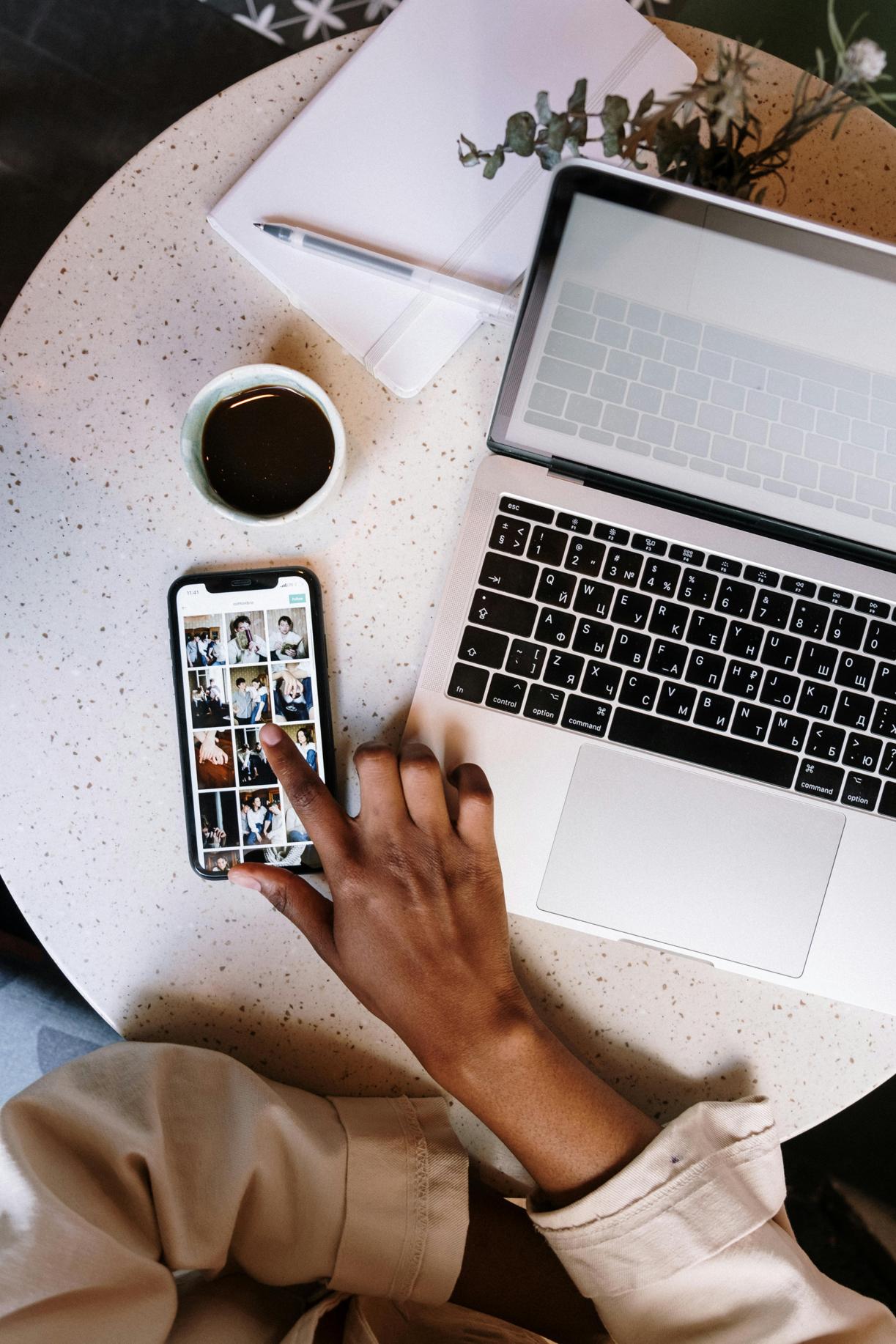
Identifizierung des Problems
Anzeichen von Tastatureingabeverzögerung
Das Erkennen der Tastatureingabeverzögerung ist der erste Schritt zu ihrer Behebung. Häufige Anzeichen sind:
– Eine Verzögerung zwischen dem Drücken der Tasten und der Aktivität auf dem Bildschirm.
– Unerwartetes Wiederholen von Tastenanschlägen.
– Verpasste Tastenanschläge selbst bei kräftigem Drücken.
Diese Probleme können das Tippen oder Spielen zu einer mühsamen Erfahrung machen und die allgemeine Produktivität beeinträchtigen.
Unterscheidung zwischen Hardware- und Softwareproblemen
Um Eingabeverzögerungen effektiv anzugehen, müssen Sie unterscheiden, ob sie durch Hardware oder Software verursacht werden:
– Hardwareprobleme: Fehlende Kabel, USB-Ports oder die Tastatur selbst.
– Softwareprobleme: Ausstehende Updates, falsche Einstellungen oder inkompatible Treiber.
Grundlegende Fehlerbehebungsmaßnahmen
Neustart Ihres Computers
Oft kann ein einfacher Neustart das Problem lösen. Durch den Neustart des Computers werden Hardware- und Softwareprozesse zurückgesetzt, wodurch vorübergehende Störungen beseitigt werden.
Überprüfen der Kabel und Verbindungen
Stellen Sie sicher, dass alle Tastaturkabel richtig angeschlossen sind. Wenn Sie eine kabelgebundene Tastatur verwenden, überprüfen Sie das USB-Kabel auf Schäden. Bei drahtlosen Tastaturen überprüfen Sie den Batteriestatus und die Verbindung.
Versuch an einem anderen Tastaturport
Schließen Sie Ihre Tastatur an einen anderen USB-Anschluss an. Dies kann helfen festzustellen, ob das Problem mit einem bestimmten Anschluss zusammenhängt.
Betriebssystem- und Treiber-Updates
Die Aktualisierung Ihres Systems ist entscheidend zur Behebung softwarebezogener Eingabeverzögerungen. Wenn grundlegende Fehlerbehebungsmaßnahmen das Problem nicht lösen, sollten Sie den nächsten Fokus auf Updates des Betriebssystems und der Treiber legen.
Überprüfen, ob Ihr Betriebssystem aktuell ist
Veraltete Betriebssysteme können die Leistung verlangsamen. Stellen Sie sicher, dass Sie die neuesten Updates haben:
– Windows: Gehen Sie zu Einstellungen > Update und Sicherheit > Windows Update.
– macOS: Gehen Sie zu Systemeinstellungen > Software-Update.
Aktualisieren der Tastaturtreiber
Veraltete Treiber können Kompatibilitätsprobleme verursachen. Aktualisieren Sie Ihre Tastaturtreiber über den Geräte-Manager (Windows) oder Systeminformationen (macOS):
– Windows: Geräte-Manager > Tastaturen > Rechtsklick auf Tastatur > Treiber aktualisieren.
– macOS: Systemeinstellungen > Tastatur > Nach Updates suchen.
Zurücksetzen kürzlicher Updates
Manchmal können kürzliche Updates neue Probleme einführen. Setzen Sie Updates zurück, die mit dem Auftreten von Eingabeverzögerungen zusammenfallen:
– Windows: Einstellungen > Update und Sicherheit > Update-Verlauf anzeigen > Updates deinstallieren.
– macOS: Systemeinstellungen > Software-Update > Wiederherstellen aus Time Machine.

Software- und Einstellungskorrekturen
In einigen Fällen kann das Anpassen der Softwareeinstellungen die Tastatureingabeverzögerung lindern. Es ist wichtig, Ihre Einstellungen zu optimieren, um eine optimale Leistung sicherzustellen.
Anpassen der Tastatureinstellungen in Windows/macOS
Das Feinabstimmen Ihrer Tastatureinstellungen kann die Leistung erheblich verbessern:
– Windows: Systemsteuerung > Erleichterte Bedienung > Tastatur erleichtern.
– macOS: Systemeinstellungen > Tastatur > Einstellungen wie Tastenwiederholung und Verzögerung bis zur Wiederholung anpassen.
Deaktivieren von Filtertasten und Einrastfunktion
Besondere Tasteinstellungen können unbeabsichtigt Eingabeverzögerungen verursachen:
– Windows: Systemsteuerung > Erleichterte Bedienung > Center für erleichterte Bedienung > Tastatur erleichtern > Filtertasten und Einrastfunktion deaktivieren.
– macOS: Systemeinstellungen > Bedienungshilfen > Tastatur > Einrastfunktion und langsame Tasten deaktivieren.
Überprüfen auf Softwarekonflikte im Hintergrund
Hintergrundanwendungen können Systemressourcen beanspruchen:
– Windows & macOS: Öffnen Sie den Task-Manager (Windows) oder Aktivitätsanzeige (macOS) und schließen Sie unnötige Anwendungen.

Erweiterte Lösungen
Wenn grundlegende Fehlerbehebungen das Problem nicht lösen, könnten weitergehende Schritte erforderlich sein. Dies kann mehr technische Fähigkeiten und zusätzliches Equipment erfordern.
Testen der Tastatur an einem anderen Computer
Schließen Sie Ihre Tastatur an einen anderen Computer an, um zu prüfen, ob die Verzögerung weiterhin besteht. Dies hilft festzustellen, ob das Problem bei der Tastatur selbst liegt.
Verwendung einer USB-Tastatur zur Diagnose
Wechseln Sie zu einer anderen USB-Tastatur. Wenn eine neue Tastatur einwandfrei funktioniert, könnte Ihre aktuelle Tastatur eine Reparatur oder einen Austausch benötigen.
Anpassen der BIOS/UEFI-Einstellungen
Überprüfen Sie die BIOS/UEFI-Einstellungen für Tastaturkonfigurationen:
– Starten Sie Ihren Computer neu und öffnen Sie das BIOS-/UEFI-Setup.
– Navigieren Sie zu den Tastatureinstellungen und stellen Sie sicher, dass sie korrekt konfiguriert sind.
Fazit
Die Behebung der Tastatureingabeverzögerung kann Ihr Computererlebnis erheblich verbessern, indem Effizienz und Genuss wiederhergestellt werden. Beginnen Sie mit grundlegenden Fehlerbehebungsmaßnahmen wie dem Neustart Ihres Computers und der Überprüfung der Verbindungen. Wenn das Problem weiterhin besteht, können Updates des Betriebssystems und der Treiber sowie Einstellungen oft zur Lösung des Problems beitragen. Bei hartnäckigeren Fällen könnten erweiterte Lösungen wie das Testen der Tastatur an einem anderen System oder das Anpassen der BIOS-Einstellungen erforderlich sein.
Häufig gestellte Fragen
Was verursacht Input-Lag bei Tastaturen?
Input-Lag bei Tastaturen kann durch Hardwareprobleme wie fehlerhafte Kabel oder Anschlüsse, Softwarekonflikte, veraltete Treiber oder Systemeinstellungen verursacht werden.
Kann ein Treiber-Update das Input-Lag bei Tastaturen beheben?
Ja, das Aktualisieren Ihrer Treiber sorgt für optimale Kompatibilität und Leistung und behebt oft Input-Lag.
Ist Input-Lag bei kabelgebundenen oder kabellosen Tastaturen häufiger?
Input-Lag kann sowohl bei kabelgebundenen als auch bei kabellosen Tastaturen auftreten, obwohl kabellose Tastaturen aufgrund von Batterie- und Signalproblemen zusätzliche Latenz erfahren können.
