So verbinden Sie eine Tastatur mit dem iPad: Ein umfassender Leitfaden für 2024
Einführung
Das Anschließen einer Tastatur an Ihr iPad kann Ihre Produktivität erheblich steigern und das Tippen von Dokumenten, E-Mails oder Notizen erleichtern. Unabhängig davon, ob Sie eine Bluetooth-Tastatur oder eine Smart Keyboard verwenden, zeigt Ihnen dieser umfassende Leitfaden die Schritte, die erforderlich sind, um sie nahtlos mit Ihrem iPad zu verbinden. Wir behandeln auch, wie Sie Ihre Tastatureinstellungen anpassen und geben einige Tipps, um Ihre Effizienz zu maximieren.

Arten von Tastaturen, die mit dem iPad kompatibel sind
Bevor Sie sich dem Verbindungsprozess widmen, ist es wichtig zu wissen, welche Arten von Tastaturen mit Ihrem iPad kompatibel sind. Im Allgemeinen funktionieren zwei Haupttypen von Tastaturen gut mit iPads:
- Bluetooth-Tastaturen: Diese Tastaturen verbinden sich drahtlos über Bluetooth mit Ihrem iPad und bieten Flexibilität und Mobilität. Marken wie Logitech, Apple und viele andere bieten hervorragende Bluetooth-Tastaturen an, die mit iPads kompatibel sind.
- Smart Keyboards: Diese sind speziell für Apples iPad-Produktlinie konzipiert und bieten eine nahtlose Integration mit dem Smart Connector des iPads. Sie erfordern weder Bluetooth-Pairing noch das Aufladen, was sie außerordentlich benutzerfreundlich macht.
Das Verständnis dieser Typen hilft Ihnen, sich besser auf den Verbindungsprozess vorzubereiten.
Vorbereitung Ihrer Tastatur für die Verbindung
Um einen reibungslosen Verbindungsprozess zu gewährleisten, ist es wichtig, Ihre Tastatur angemessen vorzubereiten. Hier sind einige Schritte, um loszulegen:
- Laden Sie Ihre Tastatur auf: Stellen Sie sicher, dass Ihre Bluetooth-Tastatur vollständig aufgeladen ist, um Unterbrechungen während des Pairing-Prozesses zu vermeiden. Obwohl Smart Keyboards kein Aufladen erfordern, ist es immer gut, auf physische Schäden zu überprüfen.
- Aktualisieren Sie Ihr iPad: Stellen Sie sicher, dass die Software Ihres iPads auf dem neuesten Stand ist. Gehen Sie zu Einstellungen > Allgemein > Softwareaktualisierung, um nach verfügbaren Updates zu suchen.
- Positionieren Sie Ihre Tastatur: Platzieren Sie Ihre Tastatur in der Nähe Ihres iPads, um ein starkes Verbindungssignal zu gewährleisten. Ein Abstand von wenigen Fuß ist in der Regel optimal.
Sobald alles vorbereitet ist, können Sie Ihre Tastatur mit Ihrem iPad verbinden.
So verbinden Sie eine Bluetooth-Tastatur mit dem iPad
Das Verbinden einer Bluetooth-Tastatur mit einem iPad umfasst einige einfache Schritte. Hier ist eine umfassende Anleitung:
- Schalten Sie die Tastatur ein: Schalten Sie Ihre Bluetooth-Tastatur ein und aktivieren Sie den Pairing-Modus. Dies erfordert in der Regel das Drücken einer bestimmten Taste. Überprüfen Sie das Handbuch Ihrer Tastatur für spezifische Anweisungen.
- Öffnen Sie die Bluetooth-Einstellungen: Gehen Sie auf Ihrem iPad zu Einstellungen > Bluetooth. Stellen Sie sicher, dass Bluetooth eingeschaltet ist.
- Scannen Sie nach Geräten: Ihr iPad beginnt, nach in der Nähe befindlichen Bluetooth-Geräten zu suchen. Ihre Tastatur sollte in der Liste der verfügbaren Geräte erscheinen.
- Wählen Sie Ihre Tastatur aus: Tippen Sie auf den Namen Ihrer Tastatur in der Liste. Möglicherweise werden Sie aufgefordert, einen PIN-Code einzugeben, der normalerweise auf dem Bildschirm Ihres iPads angezeigt wird. Geben Sie den Code mithilfe Ihrer Tastatur ein.
- Bestätigen Sie die Verbindung: Sobald der Pairing-Prozess abgeschlossen ist, sollte Ihre Tastatur im Bluetooth-Menü als „Verbunden“ angezeigt werden.
Ihre Bluetooth-Tastatur sollte nun mit Ihrem iPad verbunden sein. Sie können sofort mit dem Tippen beginnen, aber wenn Sie auf Probleme stoßen, lesen Sie den FAQ-Bereich unten.
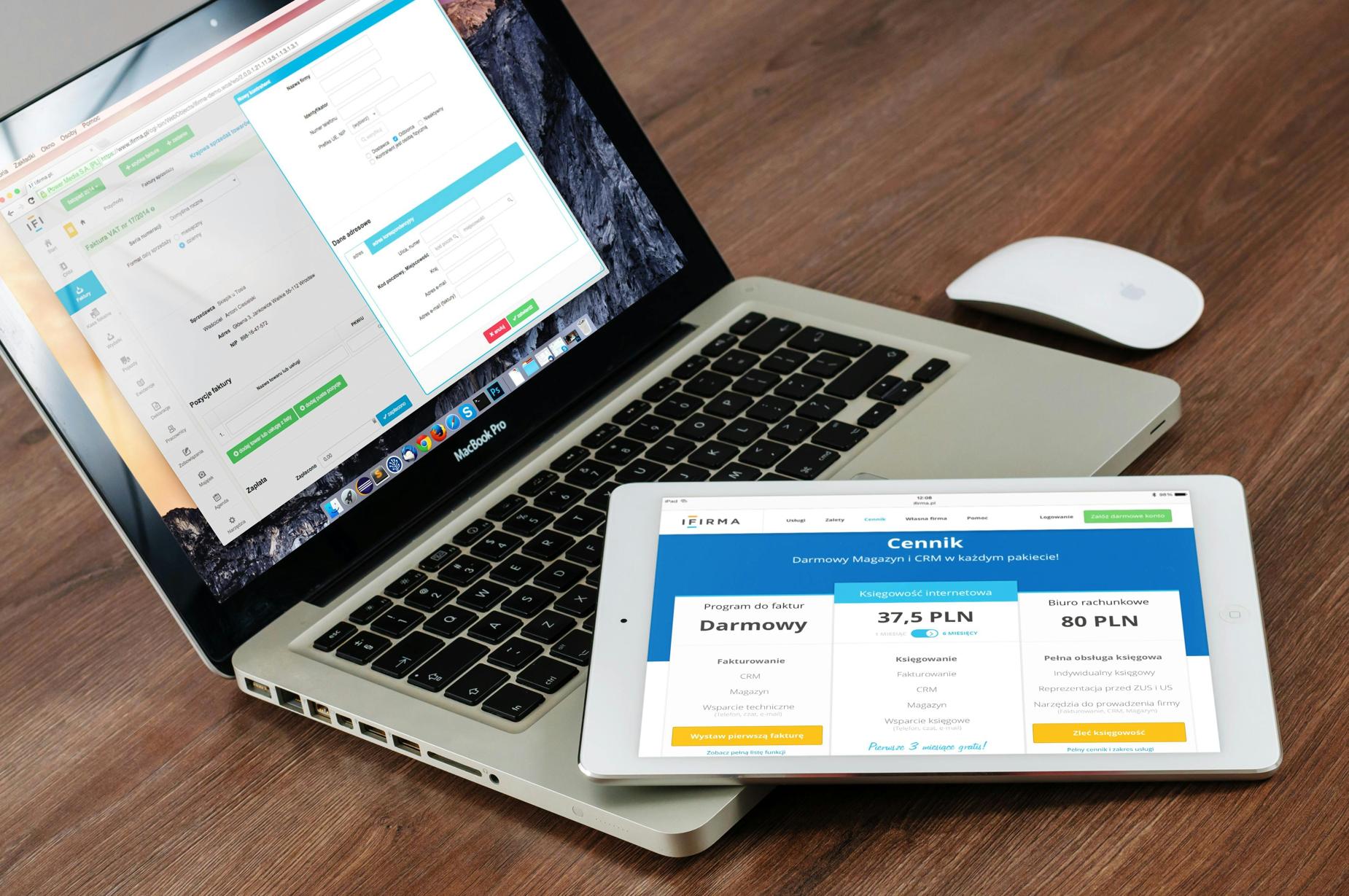
So verbinden Sie eine Smart Keyboard mit dem iPad
Die Verwendung einer Smart Keyboard mit Ihrem iPad ist noch einfacher als mit einer Bluetooth-Tastatur. Folgen Sie diesen einfachen Schritten:
- Richten Sie die Tastatur aus: Positionieren Sie Ihr iPad im Steckplatz oder Standfuß der Smart Keyboard.
- Verbinden Sie den Smart Connector: Richten Sie den Smart Connector der Smart Keyboard mit dem Smart Connector Ihres iPads aus. Die Magnete helfen Ihnen dabei, eine präzise Ausrichtung zu erreichen.
- Fangen Sie an zu tippen: Sobald die Verbindung hergestellt ist, sollten Sie sofort mit dem Tippen beginnen können. Keine Paarung oder Aufladung erforderlich.
Das Verbinden einer Smart Keyboard mit Ihrem iPad ist unkompliziert und eliminiert die Mühen des Umgangs mit Bluetooth-Einstellungen oder Batterielaufzeiten.
Anpassen der Tastatureinstellungen auf dem iPad
Um das Beste aus Ihrer Tastatur herauszuholen, kann die Anpassung der Einstellungen auf Ihrem iPad äußerst hilfreich sein. So geht’s:
- Zugriff auf Tastatureinstellungen: Gehen Sie zu Einstellungen > Allgemein > Tastatur.
- Passen Sie Tastenkombinationen an: Unter „Textersetzung“ können Sie Tastenkombinationen hinzufügen, die sich beim Tippen in längere Phrasen oder Sätze verwandeln. Tippen Sie auf das „+“-Symbol, um eine neue Tastenkombination hinzuzufügen.
- Diktierfunktion aktivieren: Wenn Sie lieber per Sprache tippen, aktivieren Sie die Diktierfunktion, indem Sie den Schalter „Diktierfunktion aktivieren“ umlegen.
- Auto-Korrektur und Vorschläge: Passen Sie Funktionen wie Auto-Korrektur, Vorschläge und Rechtschreibprüfung an, indem Sie die Schalter entsprechend Ihren Vorlieben umlegen.
Das Anpassen dieser Einstellungen kann Ihr Tipperlebnis auf dem iPad effizienter und auf Ihre Bedürfnisse zugeschnitten machen.
Tipps zur Maximierung der Produktivität mit einer Tastatur auf dem iPad
Die Verwendung einer Tastatur mit Ihrem iPad kann Ihre Produktivität erheblich steigern. Hier sind einige Tipps, um das Beste aus dieser Konfiguration herauszuholen:
- Erlernen Sie Tastenkombinationen: Machen Sie sich mit den speziellen Tastenkombinationen von iPadOS vertraut, wie zum Beispiel Command + Tab zum Wechseln zwischen Apps und Command + Leertaste zum Öffnen der Spotlight-Suche.
- Verwenden Sie Split View: Nutzen Sie die Split View-Funktion des iPads, um gleichzeitig an zwei Apps zu arbeiten. Wischen Sie von unten nach oben, um das Dock zu öffnen, und ziehen Sie eine App auf eine Seite des Bildschirms.
- Verwenden Sie Touchpad-Funktionen: Wenn Ihre Tastatur ein Touchpad enthält, lernen Sie, wie Sie Gesten zur einfacheren Navigation verwenden. Diese finden Sie unter Einstellungen > Allgemein > Trackpad & Maus.
Durch die Umsetzung dieser Tipps können Sie das volle Potenzial Ihres iPads als Produktivitätswerkzeug ausschöpfen.

Fazit
Das Anschließen einer Tastatur an Ihr iPad kann Ihr Gerät in ein leistungsstarkes Produktivitätswerkzeug verwandeln. Unabhängig davon, ob Sie eine Bluetooth-Tastatur oder eine Smart Keyboard verwenden, sind die Schritte einfach und leicht zu befolgen. Das Anpassen Ihrer Tastatureinstellungen und die Nutzung von Produktivitätstipps können Ihr Erlebnis weiter verbessern. Viel Spaß beim Tippen!
Häufig gestellte Fragen
Was soll ich tun, wenn meine Bluetooth-Tastatur keine Verbindung zu meinem iPad herstellt?
Wenn Ihre Bluetooth-Tastatur keine Verbindung herstellt, versuchen Sie Folgendes:
– Stellen Sie sicher, dass Bluetooth auf Ihrem iPad und der Tastatur aktiviert ist.
– Starten Sie sowohl Ihr iPad als auch die Tastatur neu.
– Überprüfen Sie auf Ihrem iPad, ob Software-Updates verfügbar sind.
– Bringen Sie die Tastatur näher an das iPad, um ein starkes Verbindungssignal zu gewährleisten.
Kann ich jede Tastatur mit meinem iPad verwenden?
Im Allgemeinen kann jede Bluetooth-Tastatur mit einem iPad verbunden werden. Für die beste Kompatibilität und Benutzererfahrung wird jedoch empfohlen, Tastaturen zu verwenden, die für das iPad oder Apple-Produkte entwickelt wurden. Smart Keyboards und bestimmte Tastaturen von Drittanbietern bieten zusätzliche Funktionen speziell für iPads.
Wie passe ich Tastenkombinationen auf meinem iPad an?
Um Tastenkombinationen anzupassen, gehen Sie zu Einstellungen > Allgemein > Tastatur > Textersetzung. Tippen Sie auf das ‚+‘-Symbol, um neue Tastenkombinationen hinzuzufügen. Sie können Tastenkombinationen erstellen, die sich in vollständige Phrasen oder Sätze erweitern und das Tippen effizienter machen.
