Wie Sie den Bildschirm Ihres Computers auf einem Mac aufnehmen
Einführung
Das Aufnehmen Ihres Computerbildschirms auf einem Mac kann verschiedenen Zwecken dienen, von der Erstellung von Tutorials bis hin zum Erfassen von Spielsitzungen oder Präsentationen. Egal, ob Sie ein erfahrener Inhaltsersteller oder ein Neuling sind, Sie finden sowohl einfache als auch fortgeschrittene Techniken, um die Aufgabe zu erledigen. Dieser umfassende Leitfaden deckt alles ab, von der Verwendung der integrierten macOS-Tools bis hin zu Drittanbieter-Software zur Bildschirmaufnahme und bietet Tipps zur Problembehebung, um häufige Fallstricke zu vermeiden.

Verwendung der integrierten macOS-Tools
Eine der einfachsten Möglichkeiten, Ihren Computerbildschirm auf einem Mac zu filmen, besteht darin, die von Apple bereitgestellten integrierten Tools zu verwenden. Sie sind benutzerfreundlich und erfordern keine zusätzliche Softwareinstallation.
QuickTime Player
QuickTime Player dient nicht nur zum Ansehen von Videos; es verfügt auch über eine praktische Bildschirmaufnahmefunktion.
- Öffnen Sie QuickTime Player aus Ihrem Anwendungsordner.
- Klicken Sie im oberen Menü auf Datei und wählen Sie dann Neue Bildschirmaufnahme.
- Ein kleines Aufzeichnungsfenster erscheint. Klicken Sie auf die rote Schaltfläche Aufnahme, um die Aufnahme zu starten.
- Sie können wählen, ob Sie Ihren gesamten Bildschirm aufnehmen oder einen bestimmten Bereich markieren möchten.
- Um die Aufnahme zu beenden, klicken Sie auf die Schaltfläche Aufnahme beenden in der Menüleiste.
Screenshot-Werkzeugleiste (macOS Mojave und später)
Ab macOS Mojave hat Apple ein noch besser zugängliches Tool namens Screenshot-Werkzeugleiste eingeführt.
- Drücken Sie Shift + Command + 5, um die Screenshot-Werkzeugleiste zu öffnen.
- Sie sehen Optionen, um den gesamten Bildschirm, ein ausgewähltes Fenster oder einen bestimmten Abschnitt zu erfassen. Wählen Sie die entsprechende aus.
- Um Video aufzunehmen, klicken Sie auf die Optionen Ganzen Bildschirm aufnehmen oder Ausgewählten Bereich aufnehmen.
- Klicken Sie auf die Schaltfläche Aufnehmen, um zu starten, und auf die Schaltfläche Stoppen, um die Aufnahme zu beenden, die sich in der Menüleiste befindet.
Beide eingebauten Tools sind einfach zu bedienen und perfekt für unkomplizierte Aufnahmebedürfnisse. Wenn Sie jedoch erweiterte Funktionen benötigen, ist Drittanbieter-Software der richtige Weg.
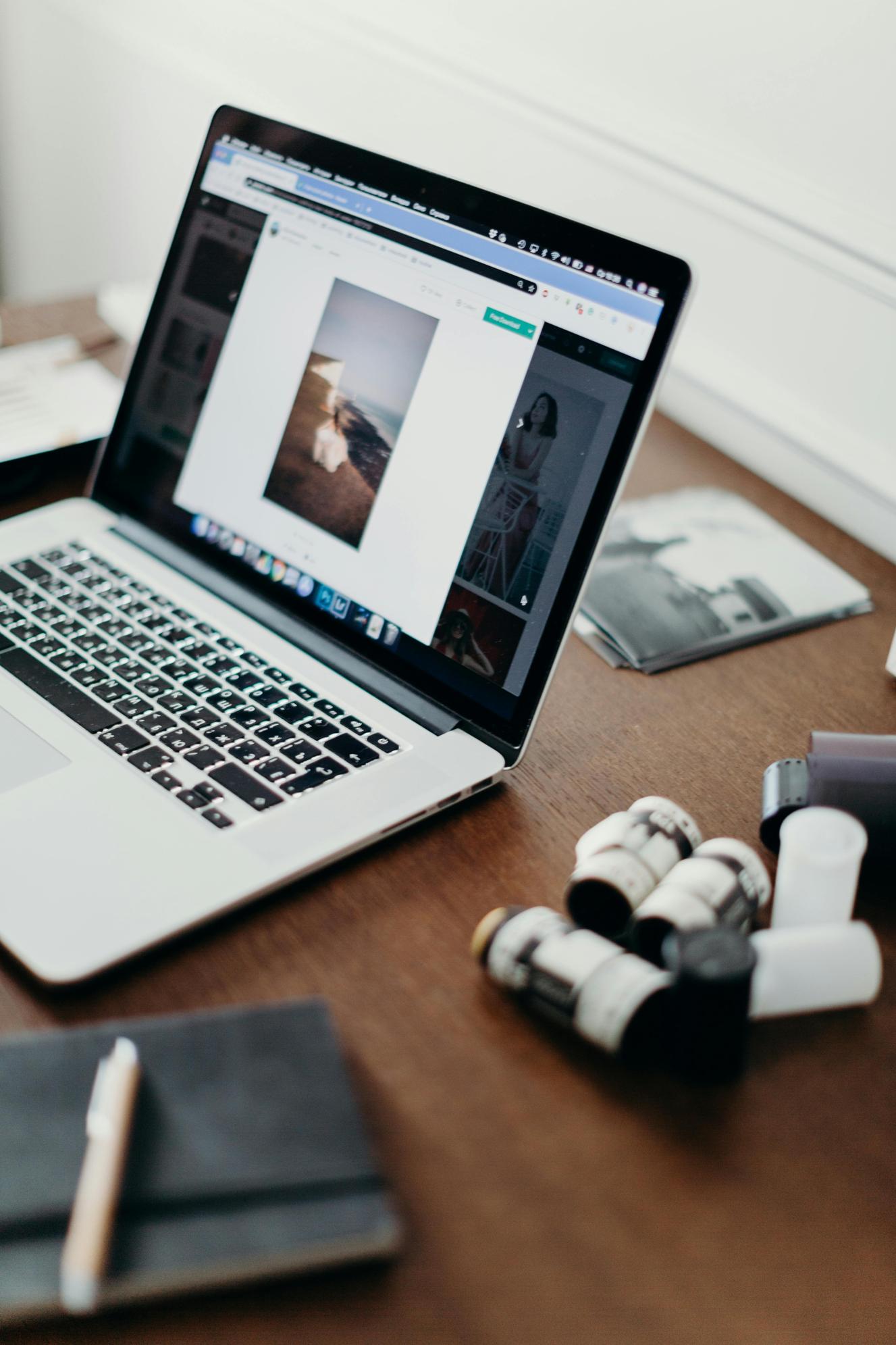
Drittanbieter-Software zur Bildschirmaufnahme
Für erweiterte Aufnahmefunktionen gibt es mehrere Drittanbieter-Softwareoptionen, die Ihre Bildschirmaufnahme verbessern können.
ScreenFlow
ScreenFlow gilt weithin als eine der besten Bildschirmaufnahme-Softwareoptionen für Mac und ist ideal für professionelle Videos.
- Laden Sie ScreenFlow von der Telestream-Website herunter und installieren Sie es.
- Öffnen Sie die Anwendung und richten Sie Ihre Aufnahmepräferenzen ein.
- Klicken Sie auf die Schaltfläche Aufnehmen, um die Bildschirmaufnahme zu starten.
- Verwenden Sie nach Abschluss der Aufnahme die robusten Bearbeitungswerkzeuge, um Ihr Filmmaterial zu verfeinern.
Camtasia
Camtasia ist eine weitere ausgezeichnete Wahl, die für ihre benutzerfreundliche Oberfläche und leistungsstarken Bearbeitungsfunktionen bekannt ist.
- Laden Sie Camtasia von der TechSmith-Website herunter und installieren Sie es.
- Öffnen Sie die Anwendung und klicken Sie auf Neue Aufnahme.
- Richten Sie Ihren Aufnahmebereich ein und klicken Sie auf Aufnahme starten.
- Verwenden Sie den integrierten Editor, um nach der Aufnahme Effekte und Übergänge hinzuzufügen.
OBS Studio
OBS Studio ist eine kostenlose Open-Source-Option, die umfangreiche Anpassungsmöglichkeiten für technisch versierte Benutzer bietet.
- Laden Sie OBS Studio von der offiziellen Website herunter und installieren Sie es.
- Öffnen Sie die Anwendung und konfigurieren Sie Ihre Einstellungen.
- Fügen Sie eine neue Bildschirmaufnahme-Quelle hinzu, um die Aufnahme zu starten.
- Klicken Sie auf Aufnahme starten, um zu beginnen, und Aufnahme stoppen, wenn Sie fertig sind.
Diese Drittanbieter-Tools bieten erweiterte Funktionen wie Bearbeitung, mehrere Datei-Ausgabeoptionen und Spezialeffekte, was sie ideal für umfassende Produktionsbedürfnisse macht.
Erweiterte Aufnahmetipps
Sobald Sie Ihr Aufnahme-Tool gewählt haben, können einige fortgeschrittene Tipps die Qualität und Effektivität Ihrer Videoinhalte erheblich verbessern.
Anpassen der Aufnahme-Einstellungen
Die Anpassung der Einstellungen kann helfen, Ihre Aufnahme an Ihre spezifischen Bedürfnisse anzupassen:
- Auflösung: Wählen Sie eine höhere Auflösung für bessere Videoqualität.
- Bildfrequenz: Für flüssigere Videos wählen Sie 60 fps (Bilder pro Sekunde).
- Audioeingang: Wählen Sie das richtige Mikrofon, wenn Sie einen Voiceover hinzufügen.
Hinzufügen von Voiceover und Anmerkungen
Um Ihre Videos ansprechender und informativer zu gestalten, sollten Sie Voiceovers und Anmerkungen hinzufügen:
- Voiceover: Verwenden Sie ein externes Mikrofon für bessere Audioqualität. Nehmen Sie Ihren Voiceover in einer ruhigen Umgebung auf, um Hintergrundgeräusche zu minimieren.
- Anmerkungen: Tools wie ScreenFlow und Camtasia bieten Textfelder, Pfeile und Markierungen, um wichtige Punkte hervorzuheben.
Bearbeiten und Exportieren Ihres Videos
Die Bearbeitung ist entscheidend, um ein poliertes Video zu erstellen. Hier sind einige allgemeine Tipps, unabhängig von Ihrer Software:
- Trimmen: Entfernen Sie unnötige Abschnitte, um Ihr Video prägnant zu halten.
- Übergänge: Fügen Sie sanfte Übergänge zwischen verschiedenen Abschnitten hinzu.
- Exportieren: Wählen Sie das richtige Dateiformat (z.B. MP4), um die Kompatibilität mit verschiedenen Plattformen sicherzustellen.

Fehlerbehebung bei häufigen Problemen
Selbst mit den besten Tools und Techniken können Sie auf einige häufige Probleme stoßen. Hier sind Möglichkeiten, sie zu beheben:
Audio-Probleme
- Einstellungen überprüfen: Stellen Sie sicher, dass das richtige Mikrofon ausgewählt ist.
- Treiber aktualisieren: Manchmal behebt ein Update Ihrer Audiotreiber das Problem.
Verzögerung während der Aufnahme
- Hintergrund-Apps schließen: Schließen Sie unnötige Anwendungen, um Systemressourcen freizugeben.
- Auflösung senken: Nehmen Sie in einer niedrigeren Auflösung auf, wenn die Verzögerung weiterhin besteht.
Dateiformat-Konflikte
- Verwenden Sie universelle Formate: Exportieren Sie Ihre Videos in weitgehend akzeptierten Formaten wie MP4.
- Dateien konvertieren: Verwenden Sie Konvertierungstools, wenn Sie mit inkompatiblen Formaten feststecken.
Die Behebung dieser häufigen Probleme hilft, eine reibungslosere Aufnahmeerfahrung zu gewährleisten, Frustrationen zu verringern und den Verlust wertvoller Inhalte zu vermeiden.
Fazit
Das Aufnehmen Ihres Bildschirms auf einem Mac kann mit integrierten Tools wie QuickTime Player und der Screenshot-Werkzeugleiste eine einfache Aufgabe sein. Für professionellere Bedürfnisse bieten Drittanbieter-Software wie ScreenFlow, Camtasia und OBS Studio erweiterte Funktionen. Ergänzende Tipps und die Fehlerbehebung bei häufigen Problemen tragen dazu bei, das bestmögliche Aufnahmeergebnis zu erzielen.
Häufig gestellte Fragen
Wie nehme ich meinen Mac-Bildschirm mit internem Audio auf?
Um internes Audio aufzunehmen, verwenden Sie Software wie **ScreenFlow** oder installieren Sie zusätzliche Plugins wie **Soundflower**, die es Ihnen ermöglichen, das Audio Ihres Systems in Ihre Aufnahme-Software zu leiten.
Warum ruckelt meine Bildschirmaufnahme?
Ruckeln kann aufgrund einer hohen Systemressourcennutzung auftreten. Schließen Sie alle nicht wesentlichen Anwendungen und erwägen Sie, die Aufnahmeauflösung oder Bildrate zu verringern.
Welches Dateiformat ist am besten für den Export von Bildschirmaufnahmen?
Das **MP4**-Format ist im Allgemeinen das beste Format für den Export von Bildschirmaufnahmen, da es eine hohe Kompatibilität mit verschiedenen Plattformen und ein gutes Verhältnis von Qualität zu Größe bietet.
