Notizblock-Tipps: Wie man hinzufügt und ausblendet, ohne eine Tastatur zu verwenden
Einführung
Das effiziente Verwalten von Texten in Notepad wird besonders wichtig, wenn umfangreiche Dokumente bearbeitet werden. Notepad, der minimalistische Texteditor, den wir alle lieben, unterstützt leider keine fortgeschrittenen Funktionen. Eine solche Funktion, die Benutzer häufig suchen, ist die Möglichkeit, Abschnitte hinzuzufügen und zu reduzieren, wie sie in fortgeschritteneren Code-Editoren oft zu finden ist. Dieser Leitfaden beleuchtet Methoden, um diese Funktionalität ohne Tastatureinsatz zu erreichen, und macht Ihre Notepad-Erfahrung flüssiger und angenehmer.

Erste Schritte mit Notepad
Bevor in fortgeschrittene Funktionen eingetaucht wird, ist es wichtig, die grundlegenden Operationen von Notepad zu verstehen. Notepad ist für seine Einfachheit bekannt und ermöglicht schnelle Notizen und grundlegende Textbearbeitung. Beginnen Sie mit den Grundlagen, indem Sie sicherstellen, dass Sie die neueste Version von Notepad installiert haben, da neuere Iterationen gelegentlich unerwartete Funktionsverbesserungen einführen. Öffnen Sie Notepad, indem Sie auf das Startmenü klicken und Notepad aus der Liste der Anwendungen auswählen. Sich mit der Symbolleiste, den Menüoptionen und dem allgemeinen Layout vertraut zu machen, ist entscheidend, um Notepad mühelos zu navigieren.
Das Arbeiten mit Notepad wird besonders reibungslos, wenn Mausoperationen genutzt werden, wodurch die Notwendigkeit von Tastenkombinationen entfällt. Um Text auszuwählen und zu manipulieren, klicken und ziehen Sie einfach den Cursor über die gewünschten Abschnitte. Ein Rechtsklick öffnet ein Kontextmenü mit zahlreichen Aktionen, die ohne Tastatur durchgeführt werden können und eine Grundlage für fortgeschrittenere Navigationstechniken bieten.
Verstehen von kollabierbaren Abschnitten in Notepad
An diesem Punkt fragen Sie sich vielleicht, ob kollabierbare Abschnitte in Notepad überhaupt machbar sind. Traditionell gehören Funktionen wie Code-Folding und kollabierbare Abschnitte zu vollwertigen integrierten Entwicklungsumgebungen (IDEs) oder fortgeschrittenen Texteditoren. Die Einfachheit von Notepad beschränkt jedoch den nativen Support für diese Funktionalitäten. Anstatt uns davon entmutigen zu lassen, können wir kreative Umgehungsmöglichkeiten nutzen, um kollabierbare Abschnitte zu simulieren.
Im Wesentlichen sind kollabierbare Abschnitte Textsegmente, die Sie erweitern oder zusammenklappen können, um das Dokument übersichtlicher zu machen. Diese Funktion erweist sich beim Programmieren oder bei langen Textanalysen als nützlich, da sie es ermöglicht, sich auf die relevanten Teile zu konzentrieren, während unnötige Details verborgen bleiben. Obwohl Notepad selbst keine kollabierbaren Abschnitte direkt unterstützt, kann durch clevere Manipulation mit Mausinteraktionen die Funktion nachgeahmt werden.
Schritt-für-Schritt-Anleitung zum Hinzufügen von kollabierbaren Abschnitten ohne Tastatur
Lassen Sie uns in eine detaillierte Anleitung eintauchen, die Ihnen hilft, kollabierbare Abschnitte in Notepad ohne Verwendung einer Tastatur zu simulieren. Diese Methode verlässt sich hauptsächlich auf mausbasierte Operationen, um ähnliche Funktionalität zu erreichen.
-
Textblöcke markieren:
- Verwenden Sie Ihre Maus, um den Teil des Textes auszuwählen, den Sie als kollabierbaren Abschnitt behandeln möchten.
-
Kopieren und Einfügen:
- Klicken Sie mit der rechten Maustaste auf den ausgewählten Text und wählen Sie „Ausschneiden“, um ihn vorübergehend zu entfernen. Wiederholen Sie dies nach Bedarf für verschiedene Abschnitte.
-
Platzhalter einfügen:
- Navigieren Sie zum Startpunkt des Abschnitts, den Sie ausgeschnitten haben, und klicken Sie mit der rechten Maustaste, um „Einfügen“ auszuwählen. Bearbeiten Sie den Text manuell mit menügesteuerten oder mausgestützten Operationen, um diesen Platzhalter zu benennen (z. B. „Abschnittsüberschrift“).
-
Ein neues Dokument für jeden Abschnitt erstellen:
- Klicken Sie mit der rechten Maustaste auf Ihren Desktop, um ein neues Notepad-Dokument für jeden Abschnitt zu erstellen. Benennen Sie diese Dokumente kontextbezogen.
-
Abschnitte verlinken:
- Verwenden Sie Mausoperationen, um diese neu erstellten Dokumente zu öffnen. Kopieren Sie die Abschnittsinhalte zurück in diese.
-
Hyperlinks einfügen:
- Obwohl Notepad keine echten Hyperlinks unterstützt, kann das Offenhalten eines Ordners mit Ihren Abschnitten und deren entsprechende Umbenennung wie ein pseudo-Navigationssystem wirken.
Durch das sorgfältige Verwalten mehrerer Notepad-Dateien auf diese Weise können Sie effektiv die Erfahrung von kollabierbaren Abschnitten simulieren.
Alternative Methoden zur effizienten Navigation in Notepad
Während der primäre Leitfaden sich auf grundlegende Methoden zum Simulieren von kollabierbaren Abschnitten konzentriert, können verschiedene alternative Techniken Ihr Notepad-Erlebnis weiter verbessern.
Verwendung von Mausautomatisierungstools
Mehrere Drittanbieter-Tools und Skripte ermöglichen es Ihnen, Mausaktionen zu automatisieren. Tools wie AutoHotkey können so programmiert werden, dass sie Tastenanschläge simulieren, was besonders nützlich sein kann, wenn Sie die Tastatur nicht direkt verwenden können.
Verwendung der integrierten Barrierefreiheitsfunktionen von Windows
Die eingebauten Barrierefreiheitsfunktionen von Windows können die Effizienz von Notepad erheblich verbessern. Funktionen wie Bildschirmtastaturen und Sprache-zu-Text können Tastaturaktionen ersetzen. Greifen Sie auf diese Tools zu, indem Sie in der Systemsteuerung zu den Einstellungen für Barrierefreiheit navigieren.
Verwendung von Textbausteinen
Die Nutzung von Textbausteinen kann wiederholte Aufgaben vereinfachen. Klicken Sie mit der rechten Maustaste, um vorab kopierte Textbausteine auszuwählen, die in einer Notepad-Datei gespeichert sind, und fügen Sie sie bei Bedarf ein. Obwohl dies keine direkte Methode zur Erstellung kollabierbarer Abschnitte ist, beschleunigt es die Navigation und repliziert den Effekt, schnell durch Ihr Dokument zu navigieren.
Jede dieser Methoden, obwohl sie keine echten kollabierbaren Abschnitte bieten, erhöht die Effizienz und ahmt die komprimierte Navigation von kollabierbaren Abschnitten nach.

Häufige Probleme und Fehlerbehebung
Das Auftreten von Schwierigkeiten ist unvermeidlich, wenn versucht wird, fortgeschrittene Funktionen in einem einfachen Texteditor zu simulieren. Hier ist ein kurzer Überblick über häufige Probleme und ihre Lösungen.
Unterschiede in der Textformatierung
Beim Ausschneiden und Einfügen großer Textabschnitte kann die Formatierung inkonsistent werden. Stellen Sie sicher, dass Sie den Text sorgfältig behandeln und doppelt überprüfen, dass die eingefügten Abschnitte an der richtigen Stelle sind.
Verwaltungsaufwand für Dateien
Das Erstellen mehrerer Notepad-Dateien zur Simulation kollabierbarer Abschnitte kann zu Unordnung führen. Behalten Sie eine klare Namenskonvention bei und organisieren Sie diese Dateien in dedizierten Ordnern, um Verwirrung zu vermeiden.
Fehlfunktionen von Automatisierungstools
Automatisierungstools können manchmal unvorhersehbar funktionieren. Stellen Sie sicher, dass diese Tools ordnungsgemäß konfiguriert und aktualisiert sind, um Fehlfunktionen zu vermeiden.
Durch proaktives Angehen dieser häufigen Probleme können Sie ein stromlinienförmiges und effizientes Notepad-Erlebnis beibehalten.
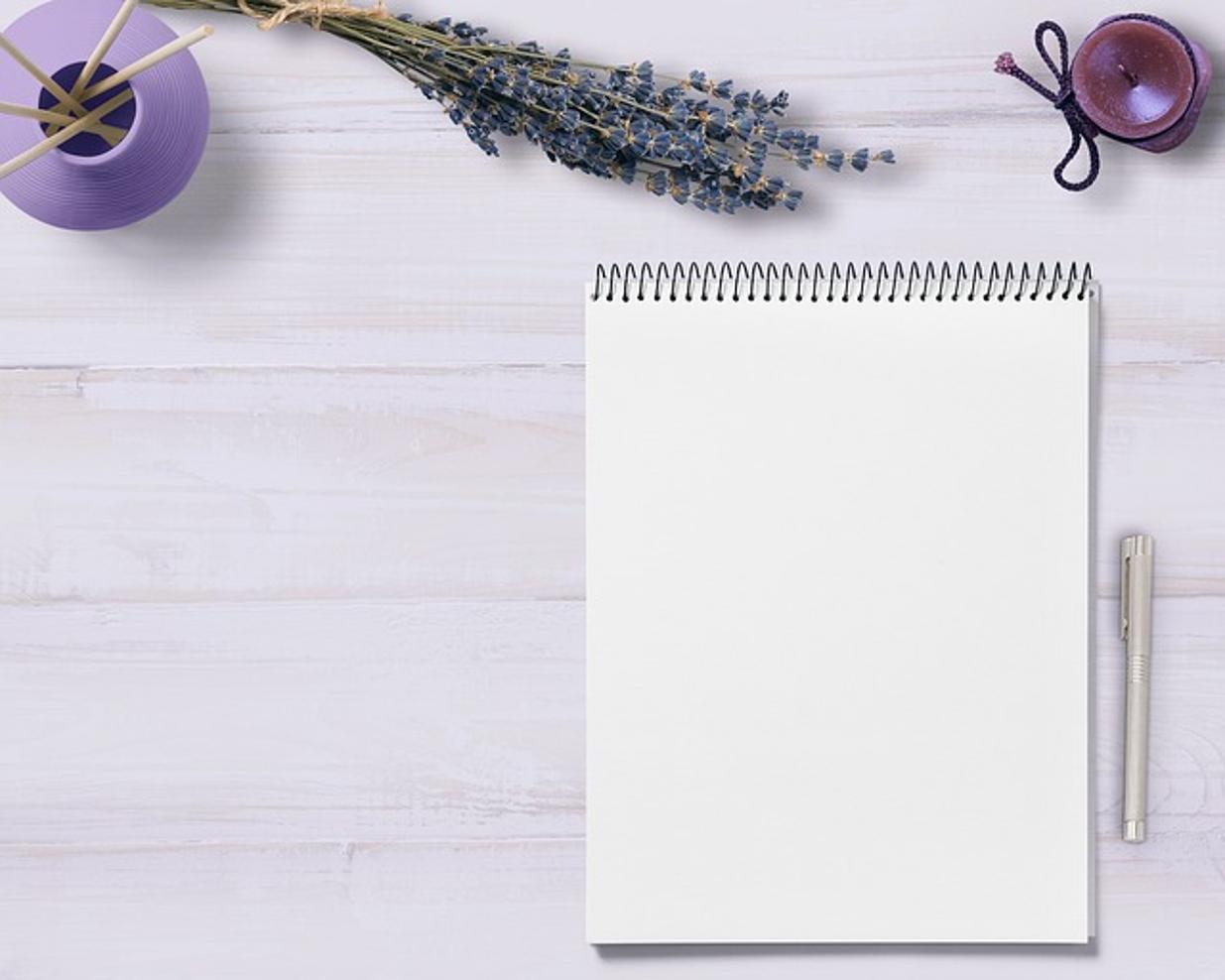
Fazit
Die Manipulation von Texten in Notepad zur Nachbildung fortgeschrittener Funktionen wie kollabierbare Abschnitte kann Ihre Dokumentenverwaltung erheblich verbessern. Während die begrenzte Funktionsvielfalt von Notepad etwas Kreativität erfordert, erleichtern die hier beschriebenen Methoden einen funktionaleren und effizienteren Arbeitsablauf, ohne auf eine Tastatur angewiesen zu sein. Von der anfänglichen Einrichtung bis zur fortgeschrittenen Navigation bietet Ihnen dieser Leitfaden praktisches Wissen, um Ihre Notepad-Nutzung zu verbessern.
Häufig gestellte Fragen
Kann ich Tools von Drittanbietern verwenden, um einklappbare Abschnitte zu Notepad hinzuzufügen?
Ja, Tools von Drittanbietern, einschließlich AutoHotkey und anderen Texteditoren mit einklappbaren Funktionen, können mit Notepad für erweiterte Funktionen integriert werden.
Wie kann ich Änderungen ohne Tastatur in Notepad rückgängig machen?
Sie können Änderungen über das ‚Bearbeiten‘-Menü rückgängig machen. Navigieren Sie zu ‚Bearbeiten‘ > ‚Rückgängig‘, um die letzte Aktion rückgängig zu machen.
Gibt es 2024 Updates für fortgeschrittenere Funktionen in Notepad?
Bis jetzt wurden keine größeren Updates für Notepad im Jahr 2024 angekündigt. Halten Sie Ausschau nach offiziellen Ankündigungen für potenzielle neue Funktionen.
