Wie man den Lüfter des HP Pavilion Laptops steuert
Einführung
Die Verwaltung des Lüfters Ihres HP Pavilion Laptops ist entscheidend zur Verbesserung seiner Leistung und Langlebigkeit. Ein gut gepflegter und richtig gesteuerter Lüfter kann Überhitzung verhindern und die Lebensdauer des Systems verlängern. Dieser Leitfaden führt Sie durch verschiedene Methoden zur Steuerung und Optimierung des Lüfters Ihres HP Pavilion Laptops, um ein Gleichgewicht zwischen Leistung und Lärmreduzierung zu gewährleisten.

Verständnis Ihres HP Pavilion Laptop-Lüfters
Der Lüfter des HP Pavilion Laptops spielt eine kritische Rolle bei der Aufrechterhaltung der internen Temperatur Ihres Geräts. Eine effektive Wärmeableitung ist besonders wichtig bei ressourcenintensiven Aufgaben wie Gaming oder Videobearbeitung. Der Lüfter stößt heiße Luft, die von den internen Komponenten erzeugt wird, aus und zieht kühle Luft an, um einen reibungslosen und effizienten Betrieb sicherzustellen.
Das Verständnis, wie Ihr Laptop-Lüfter funktioniert und innerhalb welcher Parameter er arbeitet, ist entscheidend für die Verwaltung seiner Geschwindigkeit und Effizienz. Dieses grundlegende Wissen hilft dabei, Probleme frühzeitig zu erkennen, was rechtzeitiges Reinigen oder Austauschen des Lüfters zur Vorbeugung weiterer Komplikationen ermöglicht.
Methoden zur Steuerung der Lüftergeschwindigkeit
Die Steuerung der Lüftergeschwindigkeit Ihres HP Pavilion Laptops kann auf verschiedene Weisen erfolgen, einschließlich BIOS-Einstellungen und Drittanbieter-Softwareoptionen.
Verwendung der BIOS-Einstellungen
Der Zugriff auf die BIOS-Einstellungen Ihres Laptops ist eine gängige Methode zur Anpassung der Lüftergeschwindigkeit. Befolgen Sie diese Schritte:
- Starten Sie Ihren Laptop neu und drücken Sie während des Startvorgangs die Esc-Taste oder die F10-Taste (abhängig von Ihrem Modell).
- Wenn Sie sich im BIOS befinden, navigieren Sie zum Abschnitt ‚Hardware Monitor‘ oder einem ähnlichen Bereich.
- Suchen Sie die Option ‚Fan Speed Control‘ und passen Sie die Einstellungen nach Ihren Vorlieben an.
- Speichern Sie die Änderungen und verlassen Sie das BIOS.
Mit dieser Methode können Sie spezifische Parameter für die Leistung Ihres Lüfters direkt über die System-Firmware Ihres Laptops festlegen.
Drittanbieter-Softwareoptionen
Für diejenigen, die Softwarelösungen bevorzugen, gibt es mehrere Drittanbieter-Anwendungen zur Steuerung des Laptop-Lüfters. Diese Tools bieten benutzerfreundliche Schnittstellen und erweiterte Optionen zur Anpassung der Lüftergeschwindigkeit. Hier sind einige beliebte Optionen:
-
SpeedFan: Diese vielseitige Anwendung überwacht Spannungen, Lüftergeschwindigkeiten und Temperaturen in Computern mit Hardware-Überwachungs-Chips. SpeedFan kann so konfiguriert werden, dass es die Lüftergeschwindigkeiten basierend auf verschiedenen Temperatursensoren anpasst, was maßgeschneiderte Kühllösungen ermöglicht.
-
HWMonitor: Hauptsächlich ein Hardware-Überwachungstool, bietet HWMonitor auch Lüftersteuerungsoptionen für bestimmte Modelle, mit denen Benutzer Leistungseinstellungen anpassen können.
Die Verwendung von Drittanbieter-Software bietet die Flexibilität, Echtzeitanpassungen vorzunehmen, ohne ins BIOS eintauchen zu müssen, wodurch sie für Benutzer mit unterschiedlichen technischen Kenntnissen zugänglich ist.
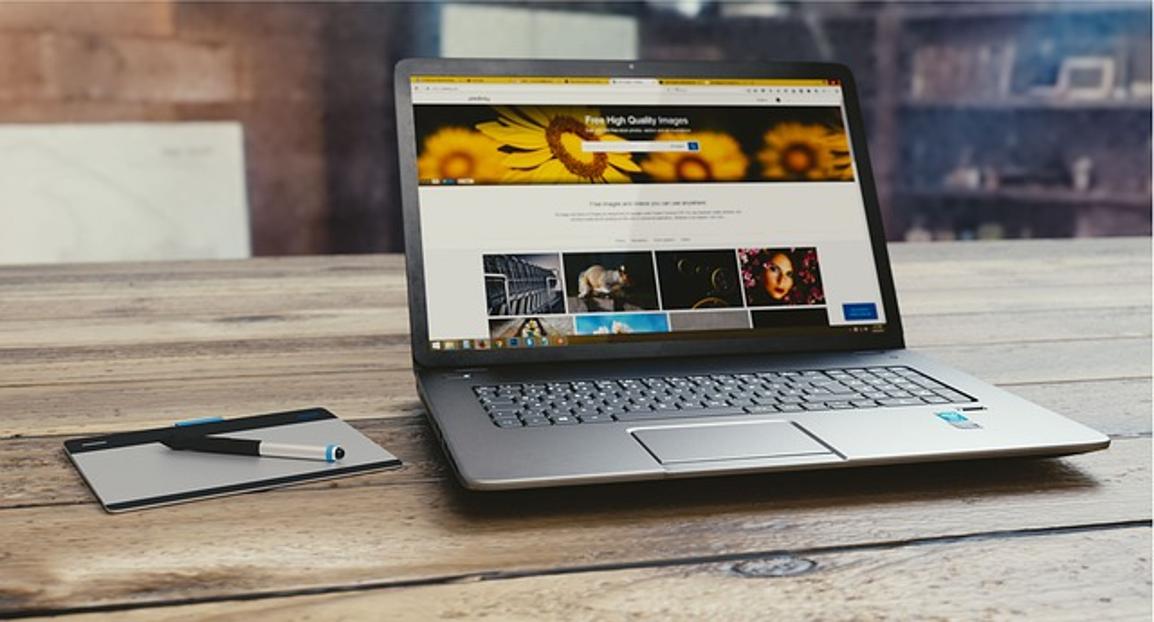
Wann sollten Sie Ihren Lüfter reinigen oder austauschen?
Die Wartung des Laptop-Lüfters ist entscheidend, um optimale Leistung zu gewährleisten. Regelmäßiges Reinigen und ein rechtzeitiger Austausch können Überhitzung verhindern und einen reibungslosen Betrieb sicherstellen.
Anzeichen, dass Ihr Lüfter gereinigt werden muss
Mehrere Anzeichen deuten darauf hin, dass Ihr Laptop-Lüfter gereinigt werden muss:
- Ungewöhnliche Geräusche vom Lüfter
- Überhitzung und häufiges automatisches Abschalten
- Verminderte Leistung, insbesondere bei hochverarbeiteten Aufgaben
Werkzeuge, die Sie zur Reinigung und zum Austausch benötigen
Zum Reinigen oder Austauschen des Lüfters benötigen Sie:
- Ein Set kleiner Schraubendreher
- Druckluftdose
- Antistatik-Armband
- Ersatzlüfter (falls benötigt)
Schritt-für-Schritt-Reinigungshandbuch
- Schalten Sie den Laptop aus und ziehen Sie den Stecker.
- Entfernen Sie die Rückwand mit einem Schraubendreher, um Zugang zum internen Lüfter zu erhalten.
- Verwenden Sie die Druckluft, um Staub und Schmutz aus dem Lüfter und den Lüftungsschlitzen zu blasen.
- Falls der Lüfter ausgetauscht werden muss, trennen Sie ihn vorsichtig und entfernen Sie ihn, dann setzen Sie den neuen Lüfter ein.
- Setzen Sie den Laptop wieder zusammen und stellen Sie sicher, dass alle Verbindungen sicher sind, bevor Sie ihn wieder einschalten.
Erweiterte Tipps für optimale Leistung
Über die grundlegende Steuerung und Reinigung hinaus können mehrere erweiterte Maßnahmen die Leistung Ihres Laptops weiter optimieren.
Aktualisierung des Laptop-Firmware
Das Halten der BIOS- und Firmware-Aktualisierungen Ihres Laptops gewährleistet die Kompatibilität mit neuer Hardware und Software. Regelmäßige Updates enthalten häufig Leistungsverbesserungen und bessere Thermomanagement-Funktionen.
Verwendung von Wärmeleitpaste für bessere Wärmeableitung
Der Austausch der Wärmeleitpaste zwischen CPU und Kühlkörper kann die Wärmeableitung erheblich verbessern. Dieses Verfahren umfasst:
- Entfernen des CPU-Kühlers.
- Reinigen der alten Wärmeleitpaste von den Oberflächen.
- Auftragen einer neuen Schicht hochwertiger Wärmeleitpaste.
Eine ordnungsgemäße Anwendung sorgt für eine bessere Wärmeleitfähigkeit, was zu einer verbesserten Kühlung führt.
Strategische Platzierung Ihres Laptops
Die Platzierung Ihres Laptops auf harten, flachen Oberflächen verbessert den Luftstrom. Vermeiden Sie es, ihn auf weichen Oberflächen wie Betten oder Sofas zu verwenden, die die Lüftungsschlitze blockieren können. Die Verwendung eines Kühlpads kann auch zusätzlichen Luftstrom bieten, um optimale Temperaturen zu erhalten.

Proaktive Maßnahmen zur Verhinderung von Überhitzung
Die Umsetzung proaktiver Maßnahmen stellt sicher, dass Ihr Laptop kühl bleibt und effizient arbeitet:
- Reinigen Sie regelmäßig Ihren Laptop-Lüfter und die Lüftungsschlitze.
- Verwenden Sie Energiemanagement-Einstellungen, um die CPU-Auslastung und Wärmeentwicklung zu steuern.
- Erwägen Sie die Verwendung von Kühlpads oder externen Lüftern für zusätzliche Kühlung, insbesondere bei hochleistungsfähigen Aufgaben.
Fazit
Die Steuerung des Lüfters auf Ihrem HP Pavilion Laptop ist essenziell für die Aufrechterhaltung seiner Gesundheit und Leistung. Egal, ob Sie BIOS-Einstellungen, Drittanbieter-Software oder beides verwenden, diese Anpassungen können die Kühleffizienz Ihres Laptops erheblich verbessern. Regelmäßige Reinigung und die Berücksichtigung erweiterter Tipps wie Firmware-Aktualisierungen und die Verwendung von Wärmeleitpaste optimieren die Leistung Ihres Geräts weiter. Das Kühlen Ihres Laptops gewährleistet eine längere Lebensdauer und ein besseres Benutzererlebnis.
Häufig gestellte Fragen
Warum ist der Lüfter meines HP Pavilion Laptops so laut?
Ihr Lüfter könnte aufgrund von Staubansammlungen oder einer überlasteten CPU laut sein. Reinigen Sie regelmäßig den Lüfter und verwalten Sie laufende Prozesse, um das Geräusch zu reduzieren.
Wie oft sollte ich den Laptop-Lüfter reinigen?
Reinigen Sie den Laptop-Lüfter alle 3-6 Monate, um einen optimalen Luftstrom zu gewährleisten und Überhitzung zu vermeiden.
Kann Software allein meinen Laptop-Lüfter effektiv steuern?
Obwohl Software die Lüftergeschwindigkeit verwalten kann, sind regelmäßige Reinigungen und eine korrekte Platzierung des Laptops entscheidend für eine effektive Kühlung.
