كيفية قفل شاشة الكمبيوتر: دليل شامل
المقدمة
قفل شاشة الكمبيوتر الخاص بك أمر بالغ الأهمية للحفاظ على الأمن والخصوصية. سواء كنت في العمل أو في مكان عام أو تريد فقط حماية ملفاتك الشخصية في المنزل، فإن معرفة كيفية قفل الشاشة بسرعة وفعالية أمر ضروري. ستوفر هذه الدليل تعليمات مفصلة حول كيفية قفل شاشتك عبر أنظمة تشغيل متعددة، بما في ذلك ويندوز وماك ولينكس، وكذلك على الأجهزة المحمولة التي تعمل بنظام أندرويد و iOS. فهم هذه الطرق سيساعدك في الحفاظ على أمان معلوماتك وحمايتها من الوصول غير المصرح به.

قفل شاشتك على ويندوز
لدى ويندوز عدة طرق لقفل شاشتك بسرعة. تضمن هذه الطرق أنه يمكنك تأمين نظامك بسهولة، سواء كنت تبتعد للحظة أو تهيئ إعدادات الأمان على المدى الطويل.
استخدام اختصارات لوحة المفاتيح
واحدة من أسرع الطرق لقفل شاشة ويندوز هي من خلال اختصارات لوحة المفاتيح. بالضغط على Windows + L، يمكنك قفل الكمبيوتر فورًا. هذه الطريقة مثالية للاستراحات السريعة وتضمن الأمان الفوري.
القفل من قائمة ابدأ
يمكنك أيضًا قفل شاشتك من قائمة ابدأ في ويندوز. اتبع هذه الخطوات:
1. انقر على زر قائمة ابدأ.
2. حدد رمز حساب المستخدم الخاص بك.
3. اختر خيار القفل.
هذه الطريقة تقدم نهجًا بسيطًا إذا كنت تفضل استخدام الفأرة بدلاً من اختصارات لوحة المفاتيح.
تكوين إعدادات القفل التلقائي
لتعزيز الأمان، يُنصح بتكوين ميزة القفل التلقائي. اتبع هذه الخطوات:
1. اضغط على Windows + I لفتح الإعدادات.
2. انتقل إلى الحسابات.
3. حدد خيارات تسجيل الدخول.
4. تحت يتطلب تسجيل الدخول، اختر الإطار الزمني لعدم النشاط قبل قفل الشاشة.
يضمن هذا الإعداد أن جهاز الكمبيوتر الخاص بك يتم قفله تلقائيًا بعد فترة محددة من عدم النشاط.

قفل شاشتك على ماك
لدى مستخدمي ماك عدة خيارات لقفل شاشاتهم، بدءًا من اختصارات لوحة المفاتيح إلى أوامر القائمة.
شرح اختصارات لوحة المفاتيح
قفل جهاز ماك باستخدام اختصار لوحة المفاتيح سريع وفعال. اضغط على Control + Command + Q لقفل الشاشة فورًا. هذا الاختصار مفيد للحفاظ على أمان جهاز ماك أثناء الاستراحات السريعة.
استخدام قائمة أبل
يمكنك أيضًا قفل جهاز ماك عبر قائمة أبل:
1. انقر على قائمة أبل في الزاوية العلوية اليسرى.
2. حدد قفل الشاشة.
توفر هذه الطريقة بديلاً إذا كنت لا تفضل اختصارات لوحة المفاتيح.
تكوين القفل التلقائي في تفضيلات النظام
لتعزيز الأمان، يمكنك تكوين إعدادات القفل التلقائي في تفضيلات النظام:
1. افتح تفضيلات النظام.
2. انتقل إلى الأمان والخصوصية.
3. حدد تبويب عام.
4. اختر يتطلب كلمة المرور… بعد أن يبدأ النوم أو شاشة التوقف.
5. ضبط الإطار الزمني لقفل الشاشة بعد عدم النشاط.
يضمن إعداد القفل التلقائي أن جهاز ماك الخاص بك يبقى آمنًا حتى إذا نسيت قفله يدويًا.
قفل شاشتك على لينكس
توفر لينكس طرقًا متنوعة لقفل شاشتك، بما في ذلك سطر الأوامر وواجهات المستخدم الرسومية.
خيارات سطر الأوامر
استخدام سطر الأوامر لقفل شاشتك فعال. افتح نافذة الطرفية وأدخل الأمر:
bash gnome-screensaver-command -l
يقوم هذا الأمر بقفل الشاشة على الفور، مما يجعله مثاليًا للمستخدمين الذين يشعرون بالراحة مع أوامر الطرفية.
طرق واجهة المستخدم الرسومية
للأشخاص الذين يفضلون الطرق الرسومية:
1. انقر على قائمة النظام.
2. اختر خيار القفل.
هذا النهج بسيط وسهل الاستخدام.
تكوين ميزات القفل التلقائي
تكوين القفل التلقائي على لينكس يتضمن إعداد شاشة التوقف:
1. افتح الإعدادات.
2. انتقل إلى الطاقة أو السطوع والقفل.
3. حدد الشاشة لقفل بعد مدة محددة من عدم النشاط.
يضمن القفل التلقائي أن يبقى نظامك آمنًا دون الحاجة إلى تدخل يدوي في كل مرة.
قفل شاشات أجهزتك المحمولة
تتطلب الأجهزة المحمولة طرقًا مختلفة لقفل الشاشة. توفر كل من أندرويد و iOS طرقًا سريعة وآمنة لقفل شاشتك.
قفل أجهزة أندرويد
لقفل شاشتك على جهاز أندرويد:
1. اضغط على زر الطاقة.
2. استخدم ميزة الضغط المزدوج على الشاشة الرئيسية (إذا كانت مفعلة).
يمكنك أيضًا تكوين القفل التلقائي في الإعدادات:
1. انتقل إلى الإعدادات.
2. اختر الأمان.
3. انقر على قفل الشاشة واختر الطريقة المفضلة لديك (رمز PIN، نمط، كلمة مرور).
قفل أجهزة iOS
تقدم أجهزة iOS طريقة بسيطة لقفل الشاشة:
1. اضغط على زر الجانب أو زر الأعلى (حسب طراز جهازك).
تكوين القفل التلقائي أيضًا أمر بالغ الأهمية:
1. انتقل إلى الإعدادات.
2. انقر على عرض وإضاءة.
3. اختر القفل التلقائي وحدد المدة.
يضمن هذا أن جهازك يقفل تلقائيًا بعد فترة محددة من عدم النشاط.
نصائح أمان متقدمة
بجانب معرفة كيفية قفل شاشتك، يمكن لمزيد من تدابير الأمان المتقدمة أن تحمي أجهزتك بشكل أكبر.
المصادقة متعددة العوامل
قم بتمكين المصادقة متعددة العوامل (MFA) لمزيد من الأمان. تتطلب MFA من المستخدمين تقديم عاملين للتحقق أو أكثر للوصول، مثل كلمة المرور ورمز يتم إرساله إلى جهاز المحمول.
خيارات الأمان البيومتري
استخدام خيارات الأمان البيومتري مثل ماسحات البصمات أو التعرف على الوجه. توفر هذه الطرق وصولًا سريعًا مع ضمان بقاء جهازك آمنًا.
التحديثات البرمجية المنتظمة
حافظ على أنظمة التشغيل والتطبيقات محدثة. غالبًا ما تتضمن التحديثات المنتظمة الرقع الأمنية اللازمة لحمايتك من الثغرات.
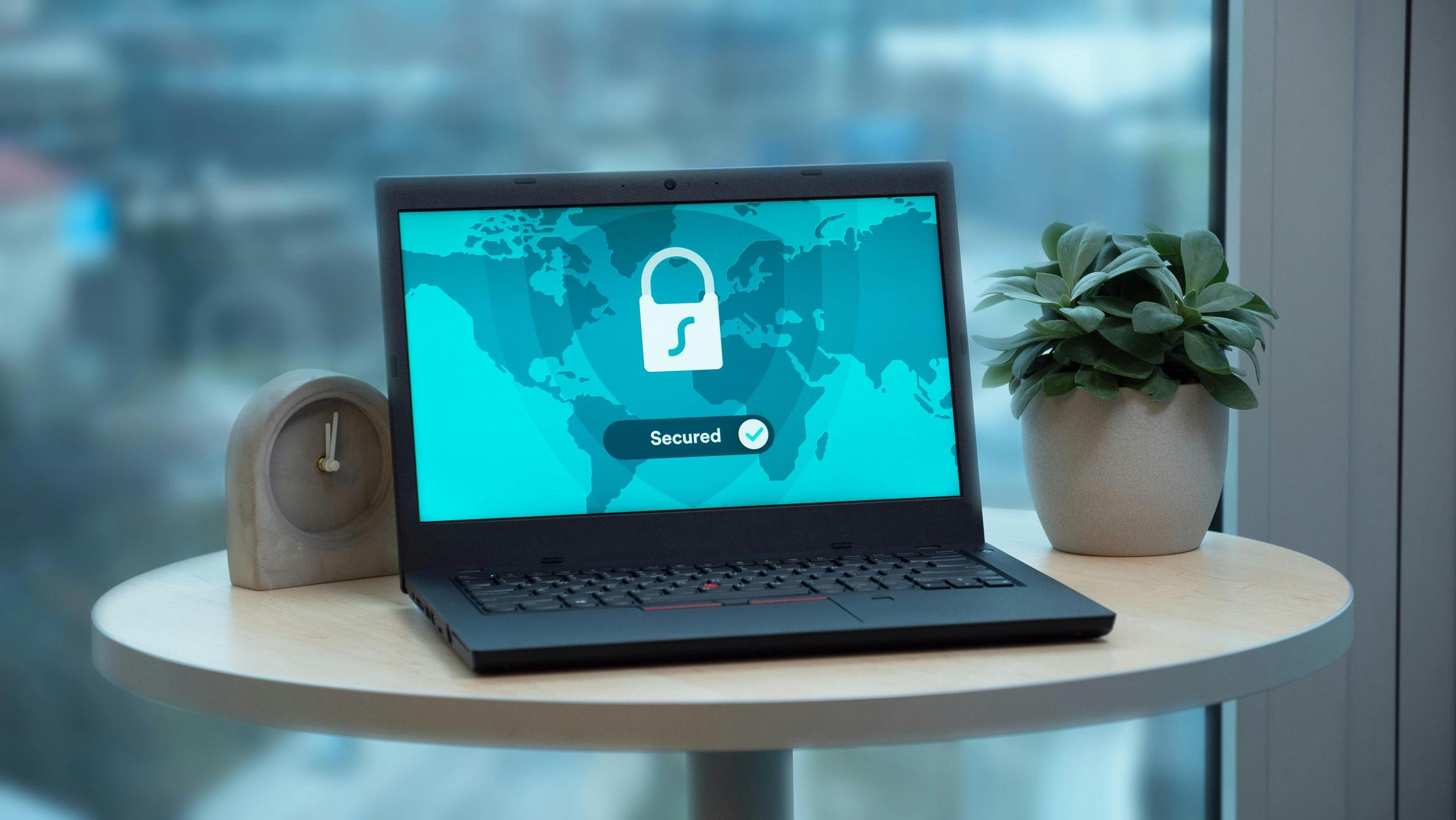
الخلاصة
قفل أجهزة الكمبيوتر والهواتف المحمولة الخاصة بك هو جزء لا يتجزأ من الحفاظ على الأمان والخصوصية. هذا الدليل الشامل قد غطى طرقًا متنوعة لأنظمة التشغيل المختلفة، مما يضمن أن لديك المعرفة اللازمة لحماية أجهزتك بشكل فعال. نفذ هذه الممارسات لحماية معلوماتك والتمتع براحة البال.
الأسئلة المتداولة
كيف أغيّر إعدادات شاشة القفل على الويندوز؟
لتغيير إعدادات شاشة القفل على الويندوز، اذهب إلى **الإعدادات**، اختر **التخصيص**، ثم اضغط على **شاشة القفل** لتخصيص تفضيلاتك.
ماذا لو نسيت كلمة المرور بعد قفل الشاشة؟
إذا نسيت كلمة المرور، يمكنك استخدام خيارات استعادة كلمة المرور المتاحة لنظام التشغيل الخاص بك، مثل أسئلة الأمان، روابط إعادة تعيين كلمة المرور، أو أدوات استعادة الحساب المقدمة من مايكروسوفت أو آبل أو الشركة المصنعة لجهازك.
هل يمكنني استخدام برامج طرف ثالث لقفل الشاشة؟
نعم، تتوفر خيارات متنوعة من برامج الطرف الثالث لميزات أمان إضافية. تأكد من أن البرنامج من مصدر موثوق ومتوافق مع نظام التشغيل الخاص بك.
