كيف تصلح الكمبيوتر العالق عند تجهيز ويندوز؟
مقدمة
رؤية جهاز الكمبيوتر الخاص بك عالقًا على شاشة “التحضير لنظام Windows” يمكن أن تكون مزعجة للغاية. تنشأ هذه المشكلة غالبًا أثناء تحديث Windows أو بدء التشغيل، مما يترك المستخدمين قلقين ومرتبكين بشأن ما يجب فعله بعد ذلك. سيوجهك هذا المدونة عبر طرق مختلفة لحل هذه المشكلة، بدءًا من خطوات استكشاف الأخطاء البسيطة إلى الإصلاحات الأكثر تقدمًا، لضمان استعادة تشغيل جهاز الكمبيوتر بسلاسة.

الأسباب الشائعة لبقاء “التحضير لنظام Windows” عالقة
يمكن أن يكون فهم السبب الجذري للمشكلة هو العامل الحاسم في اختيار الحل الصحيح. يمكن أن تتسبب عدة عوامل في علق جهاز الكمبيوتر على شاشة “التحضير لنظام Windows”:
- تحديثات غير مكتملة: قد يكون Windows في منتصف تثبيت التحديثات، وأي انقطاع قد يسبب تشويشها.
- ملفات النظام التالفة: يمكن أن يتداخل تلف الملفات غالبًا مع عملية التمهيد.
- مشاكل الأجهزة: قد تتسبب مشاكل مع الأجهزة الخارجية مثل محركات USB أو الأجهزة الطرفية في تعطيل عملية التحديث.
- التعارضات البرمجية: قد تسبب التوافقات أو التعارضات بين التطبيقات البرمجية المختلفة في تعليق جهاز الكمبيوتر.
- أخطاء القرص: قد تؤدي الأقراص الصلبة المعيبة إلى إبطاء أو إيقاف عملية التحديث تمامًا.
مع وضع هذه الأسباب المحتملة في الاعتبار، دعونا ننتقل إلى خطوات استكشاف الأخطاء الأساسية لمعالجة هذه المشكلة.
خطوات استكشاف الأخطاء الأساسية
الانتظار
في بعض الأحيان، يكون الصبر هو أفضل حلفائك. يمكن أن تستغرق تحديثات Windows وقتًا طويلاً لإكمالها، خاصةً التحديثات الكبيرة.
- انتظر لبضع ساعات: اسمح لـ Windows بوقت كافٍ لإكمال العملية. في بعض الأحيان قد يستغرق الأمر عدة ساعات، اعتمادًا على حجم التحديث وسرعة الكمبيوتر.
إعادة تشغيل الكمبيوتر
إعادة تشغيل النظام يمكن أن تحل كثيرًا من الأعطال البسيطة التي تسبب في تجمده.
- اضغط مع الاستمرار على زر الطاقة: اضغط واستمر في الضغط على زر الطاقة لمدة حوالي 10 ثوانٍ لإجبار الجهاز على الإيقاف.
- انتظر وأعد التشغيل: انتظر لمدة 30 ثانية قبل إعادة تشغيل الكمبيوتر.
فصل الأجهزة الخارجية
يمكن أن تتداخل الأجهزة الخارجية المتصلة بنظامك أحيانًا مع التحديثات.
- افصل جميع الأجهزة الخارجية: قم بإزالة محركات USB، والأقراص الصلبة الخارجية، والطابعات، أو أي أجهزة طرفية أخرى.
- أعد تشغيل الكمبيوتر: بعد فصل جميع الأجهزة الخارجية، أعد التشغيل للتحقق مما إذا كانت المشكلة لا تزال موجودة.
إذا لم تحل هذه الخطوات الأساسية المشكلة، فقد حان الوقت للنظر في الإصلاحات الأكثر تقدمًا.
الإصلاحات المتقدمة
التمهيد في الوضع الآمن
الوضع الآمن يبدأ Windows بمجموعة صغيرة من برامج التشغيل والخدمات، مما يمكن أن يساعد في استكشاف مشكلة النظام.
- أعد التشغيل واضغط على F8/Shift+F8: تختلف هذه الطريقة اعتمادًا على الشركة المصنعة وإصدار Windows.
- اختر الوضع الآمن: اختر “الوضع الآمن” من القائمة واترك Windows يتم التمهيد.
تشغيل إصلاح بدء التشغيل
إصلاح بدء التشغيل هو أداة مفيدة يمكنها تشخيص وإصلاح العديد من مشكلات التمهيد الشائعة.
- التمهيد من وسائط التثبيت: استخدم USB للتمهيد أو DVD يحتوي على ملف تثبيت Windows.
- الوصول إلى خيارات الإصلاح: اختر “إصلاح الكمبيوتر الخاص بك” بدلاً من “تثبيت الآن”.
- تشغيل إصلاح بدء التشغيل: اتبع التعليمات التي تظهر على الشاشة لتشغيل الأداة.
استخدام استعادة النظام
استعادة النظام يمكن أن تعيد حالة جهاز الكمبيوتر إلى نقطة كان كل شيء يعمل فيها بشكل صحيح.
- التمهيد من وسائط التثبيت: استخدم USB للتمهيد أو DVD يحتوي على ملف تثبيت Windows.
- الوصول إلى استعادة النظام: اتبع المسار إصلاح الكمبيوتر الخاص بك > استكشاف الأخطاء > استعادة النظام.
- اختر نقطة استعادة: حدد نقطة قبل بدء المشكلة واتبع التعليمات لاستعادة النظام.
عندما لا تنجح الإصلاحات المتقدمة، قد تساعد حلول موجه الأوامر.
حلول موجه الأوامر
أمر CHKDSK
أداة CHKDSK تتحقق من وجود أخطاء في القرص وتحاول إصلاحها.
- التمهيد من وسائط التثبيت: استخدم USB أو DVD.
- فتح موجه الأوامر: انتقل إلى إصلاح الكمبيوتر > استكشاف الأخطاء > موجه الأوامر.
- تشغيل CHKDSK: اكتب
CHKDSK C: /f /rواضغط على Enter.
أمر SFC /scannow
المدقق لملفات النظام SFC يفحص ويصلح ملفات النظام التالفة.
- الوصول إلى موجه الأوامر: اتبع نفس الخطوات للتمهيد وفتح موجه الأوامر.
- تشغيل SFC: اكتب
sfc /scannowواضغط على Enter.
أداة DISM
أداة DISM تصلح ملفات صورة Windows، والتي يمكن أن تكون حيوية لحل مشكلات التحديث.
- فتح موجه الأوامر: الوصول إلى الموجه عبر وسائط التثبيت.
- تشغيل DISM: اكتب
DISM /Online /Cleanup-Image /RestoreHealthواضغط على Enter.
إذا لم تعمل أي من هذه الخطوات، فقد يكون إعادة تثبيت Windows هو الخيار الأخير.
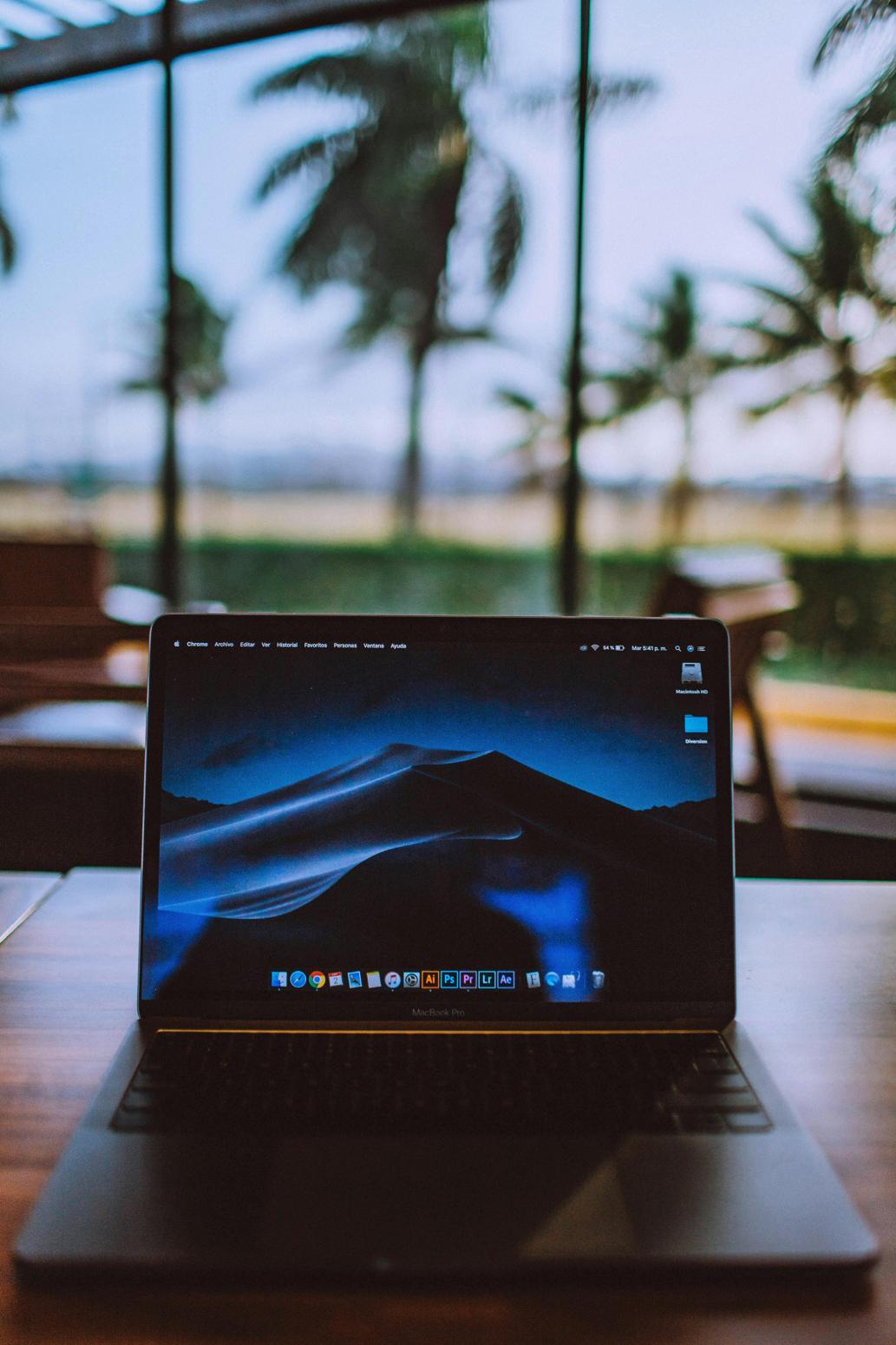
إعادة تثبيت Windows
إعادة تثبيت Windows بلا شك ستحل المشكلة، ولكن ستحتاج إلى عمل نسخة احتياطية من الملفات الهامة أولاً.
- نسخ البيانات احتياطيًا: استخدم قرص صلب خارجي أو خدمة تخزين سحابي لحفظ الملفات الهامة.
- إنشاء وسائط التمهيد: حضر قرص USB يحتوي على ملفات تثبيت Windows.
- إعادة تثبيت Windows: اتبع التعليمات التي تظهر على الشاشة لإعادة تثبيت نظام التشغيل.
بمجرد تشغيل النظام، يمكن أن تمنع الخطوات الوقائية من تكرار هذه المشاكل.
منع المشاكل المستقبلية
الصيانة السليمة والاحتياطات يمكن أن تمنع العديد من المشاكل الشائعة.
- النسخ الاحتياطي بانتظام: تأكد من أن النسخ الاحتياطية محدثة لمنع فقدان البيانات.
- تحديث التعريفات بانتظام: حدث التعريفات بانتظام لتقليل التعارضات البرمجية.
- استخدام البرمجيات الموثوقة: استخدم البرامج المعروفة لتجنب التعارضات والأخطاء.
- تنظيف القرص: نظف الملفات القديمة دوريًا للحفاظ على تشغيل النظام بسلاسة.
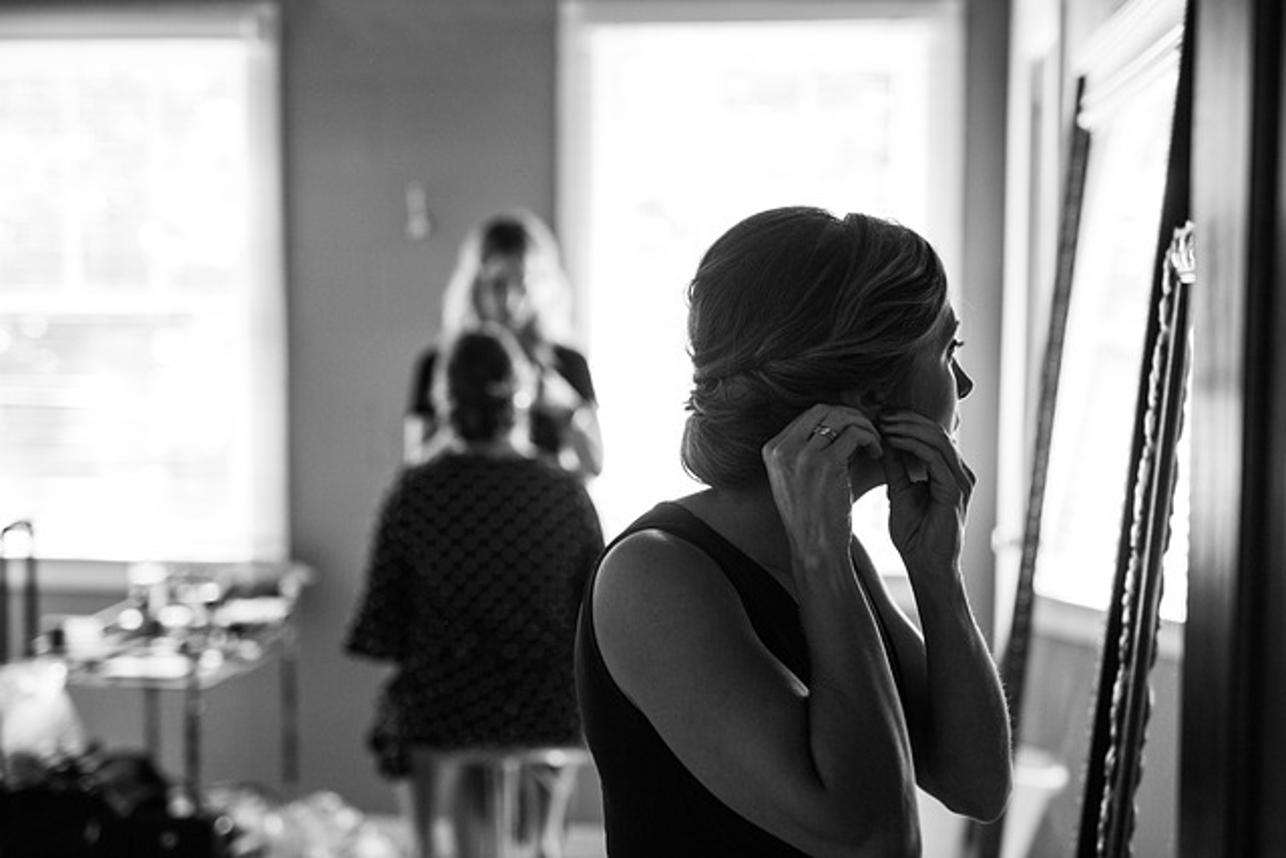
خاتمة
البقاء عالقًا على شاشة “التحضير لنظام Windows” مزعج بلا شك ولكنه ليس مشكلة مستعصية. باتباع هذه الخطوات، بدءًا من استكشاف الأخطاء البسيطة ووصولًا إلى الإصلاحات المتقدمة وحلول موجه الأوامر والإجراءات الوقائية، يمكنك معالجة المشكلة بنجاح ومنعها من الحدوث مرة أخرى.
الأسئلة الشائعة
كم من الوقت يجب أن أنتظر على شاشة “جارٍ تهيئة ويندوز”؟
من المستحسن الانتظار لمدة ساعتين على الأقل قبل اتخاذ أي إجراءات أخرى، حيث أن بعض التحديثات يمكن أن تكون شاملة.
هل يمكنني فقدان البيانات عند إصلاح هذه المشكلة؟
بشكل عام، لن تتسبب هذه الإصلاحات في فقدان البيانات، ولكن من الأفضل دائمًا نسخ الملفات المهمة احتياطيًا قبل المتابعة.
هل هذه مشكلة شائعة في تحديثات ويندوز؟
نعم، يواجه العديد من المستخدمين هذه المشكلة، خاصة أثناء التحديثات الرئيسية. ومع ذلك، يمكن حلها عادةً بالخطوات الموضحة أعلاه.
