أين يوجد الميكروفون في جهاز الكمبيوتر المحمول Google Pixelbook الخاص بي؟
مقدمة
تأتي أجهزة Google Pixelbook مزودة بمجموعة من الميزات، من بينها الميكروفون المدمج. إذا كنت تتساءل عن موقع الميكروفون، فأنت لست وحدك. معرفة موقعه الدقيق يمكن أن تكون أمرًا حاسمًا للعديد من الأنشطة، مثل مؤتمرات الفيديو، تسجيل الصوت، أو استخدام الأوامر الصوتية. يهدف هذا المدونة إلى إرشادك خلال عملية العثور على الميكروفون، اختباره، وتحسينه بشكل سلس.
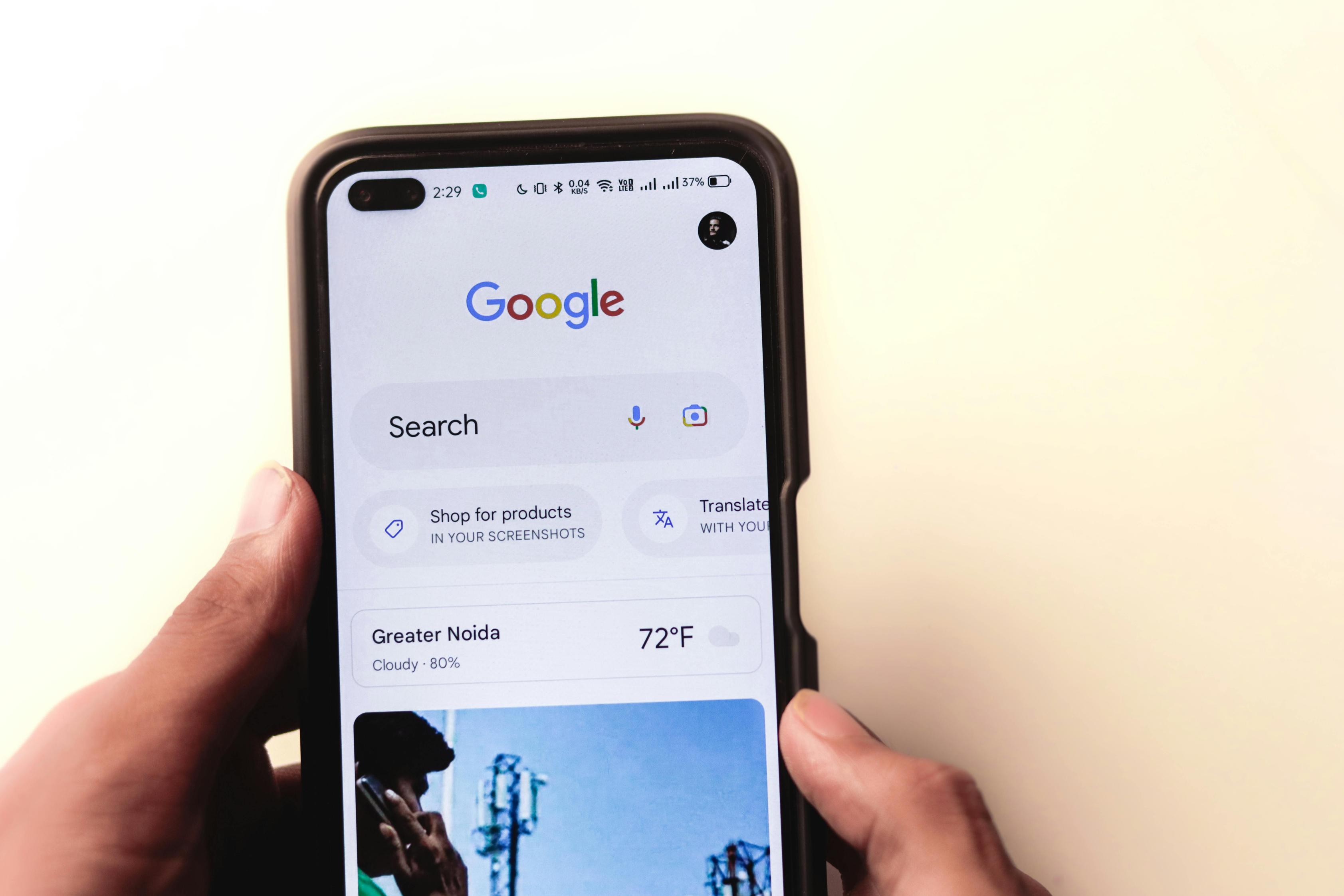
فهم أهمية وضع الميكروفون
يمكن أن يؤثر وضع الميكروفون على الكمبيوتر المحمول بشكل كبير على جودة الصوت. إذا كان الميكروفون معاقاً أو موضوعاً بشكل سيئ، قد يلتقط أصواتاً مكتومة أو ضوضاء خلفية غير ضرورية. معرفة موقع ميكروفون Pixelbook الخاص بك يسمح لك بضمان عدم إعاقته، مما يجلب وضوحًا ودقة لإخراج الصوت.
يسهل أيضًا الوضع الاستراتيجي للميكروفون استخدامه، سواء كنت تشارك في مكالمة Zoom، استخدام الكتابة الصوتية، أو تسجيل بودكاست. التعرف على موقعه سيساعدك على الاستفادة القصوى من هذه الخاصية الأساسية.
تحديد موقع الميكروفون على Google Pixelbook
العثور على الميكروفون على Google Pixelbook لا ينبغي أن يكون مهمة شاقة. بالرغم من أن موقعه الدقيق قد يختلف قليلاً حسب الطراز، فإن استراتيجية الوضع العام تبقى متسقة. عادة، الميكروفون مدمج في الحافة العلوية للكمبيوتر المحمول بجانب الكاميرا.
- الحافة العلوية: تقريباً جميع طرازات Pixelbook تحتوي على الميكروفون بجانب الكاميرا، غالبًا داخل الحافة العلوية للشاشة. نظرًا لقربه من الكاميرا، فإن هذا الوضع مثالي لالتقاط الصوت أثناء مكالمات الفيديو.
- منطقة لوحة المفاتيح: بعض تصميمات Pixelbook تدمج ميكروفونات ثانوية حول منطقة لوحة المفاتيح للمساعدة في إلغاء الضوضاء وضمان جودة صوت عالية.
لتأكيد الموقع الدقيق، يمكنك دائمًا الرجوع إلى دليل المستخدم الذي يأتي مع Pixelbook. في القسم التالي، سنتناول الخطوات التفصيلية للعثور على الميكروفون بشكل فعال.
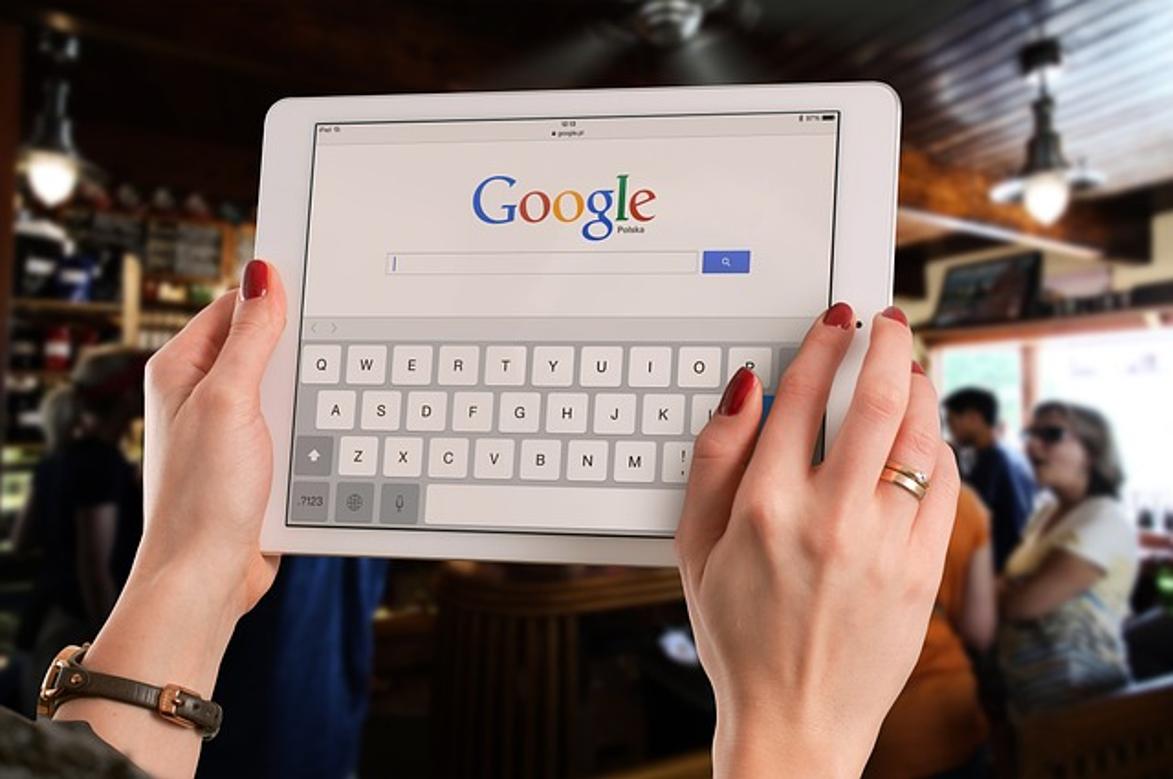
خطوات مفصلة للعثور على الميكروفون
يمكن أن يكون العثور على الميكروفون على Google Pixelbook أمرًا سهلاً إذا اتبعت هذه الخطوات:
- التحقق من دليل المستخدم: ابدأ بالإشارة إلى دليل المستخدم الذي يأتي مع Pixelbook الخاص بك. يحتوي عادة على مخططات تسلط الضوء على الموقع الدقيق للميكروفون.
- الفحص البصري:
- ابحث حول منطقة الكاميرا على الحافة لتحديد الثقوب الصغيرة التي تشير عادة إلى وجود الميكروفون.
- افحص منطقة لوحة المفاتيح إذا كان طرازك يحتوي على ميكروفونات إضافية.
- الموارد عبر الإنترنت:
- قم بزيارة موقع دعم Google الرسمي.
- ابحث عن مخططات ووصف تفصيلي يحدد موقع الميكروفون لطراز Pixelbook الخاص بك.
- تحقق من الإعدادات:
- افتح Pixelbook الخاص بك وانتقل إلى الإعدادات.
- انقر على “الجهاز” ثم “الميكروفون” لمعرفة ما إذا كان هناك أي تمثيل بصري أو تلميح على موقعه.
- دلائل برمجية:
- استخدم تطبيق تسجيل صوتي أو تطبيق مؤتمرات الفيديو. ابدأ تسجيلاً ثم، أثناء التحدث، حرك أصابعك بلطف حول الحافة ومنطقة لوحة المفاتيح.
- إذا سمعت تغييرًا في الصوت، فقد وجدت الميكروفون على الأرجح.
باتباع هذه الخطوات، يجب أن تكون قادرًا على تحديد الموقع الدقيق لميكروفون Pixelbook الخاص بك دون عناء كبير.
كيفية اختبار واستكشاف الميكروفون الخاص بك
بعد تحديد موقع الميكروفون، قد ترغب في اختبار وظيفته للتأكد من أنه يعمل بشكل صحيح. إليك كيفية القيام بذلك:
- اختبار إعدادات الصوت:
- افتح إعدادات Pixelbook الخاصة بك وانتقل إلى قسم الصوت.
- حدد قسم جهاز الإدخال وتأكد من اختيار الميكروفون الصحيح.
- تحدث في الميكروفون وراقب مستويات الإدخال.
- استخدام التطبيقات المدمجة:
- افتح تطبيق المسجل أو أي تطبيق تسجيل صوتي.
- قم بتسجيل مقطع اختبار واستمع إليه لتقييم الوضوح والحجم.
- أدوات عبر الإنترنت:
- استخدم أدوات اختبار الميكروفون عبر الإنترنت.
- ستقدم هذه الأدوات ملاحظات حول أداء الميكروفون من خلال السماح لك بالتسجيل والتشغيل مباشرةً من منصاتهم.
- برامج مؤتمرات الفيديو:
- افتح Zoom، Google Meet، أو أي أداة مؤتمرات فيديو أخرى.
- تابع إلى قسم اختبار الصوت حيث يمكنك التحقق من إدخال الميكروفون.
إذا لم يعمل الميكروفون، فكر في هذه النصائح لاستكشاف الأخطاء وإصلاحها:
- التحقق من الأذونات: تأكد من أن أذونات الميكروفون مفعلة للتطبيقات اللازمة.
- تحديث البرامج: تأكد من أن نظام التشغيل الخاص بـ Pixelbook والتطبيقات ذات الصلة محدثة.
- إعادة التشغيل: في بعض الأحيان، يمكن لإعادة التشغيل البسيطة حل مشكلات الصوت.
- العوامل الخارجية: تحقق من أي عوائق حول منطقة الميكروفون.
- الدعم: إذا استمر الميكروفون في عدم العمل، استشر دعم Google لمزيد من المساعدة.
نصائح لتحسين أداء الميكروفون
تحسين أداء الميكروفون يمكن أن يعزز تجربتك العامة. إليك بعض النصائح:
- البيئة: استخدم Pixelbook الخاص بك في بيئة هادئة لتقليل الضوضاء الخلفية.
- الوضع: تأكد من أن لا شيء يعيق الميكروفون. الأشياء أو الأيدي بالقرب من الميكروفون يمكن أن تؤثر بشكل كبير على جودة الصوت.
- ضبط الإعدادات: خصص إعدادات الميكروفون الخاصة بك ضمن إعدادات الصوت لتقليل الضوضاء والصدى.
- التنظيف المنتظم: الغبار يمكن أن يسد الميكروفون. قم بتنظيف الحافة ومنطقة لوحة المفاتيح بلطف باستخدام قطعة قماش من الألياف الدقيقة.
تطبيق هذه الاستراتيجيات سيساعدك في الحصول على أفضل أداء صوتي من Pixelbook الخاص بك.

الخاتمة
يمكن أن يؤدي تحديد موقع الميكروفون وتحسينه على Google Pixelbook بشكل كبير إلى تحسين تجربتك الصوتية. من مؤتمرات الفيديو إلى إنشاء تسجيلات عالية الجودة، معرفة موقع الميكروفون وكيفية إدارته بفعالية أمر بالغ الأهمية. اتبع الخطوات والنصائح المقدمة لضمان أنك تستفيد إلى أقصى حد من إمكانيات الميكروفون في Pixelbook الخاص بك.
الأسئلة الشائعة
أين يقع الميكروفون في Google Pixelbook؟
عادة ما يقع الميكروفون بالقرب من الكاميرا في الحافة العلوية للشاشة. بعض الطرز قد تحتوي أيضاً على ميكروفونات إضافية حول منطقة لوحة المفاتيح.
كيف يمكنني اختبار ما إذا كان ميكروفون Pixelbook يعمل؟
يمكنك اختبار الميكروفون عن طريق استخدام إعدادات الصوت المدمجة، تطبيقات تسجيل الصوت، أو أدوات اختبار الميكروفون عبر الإنترنت. تأكد من اختيار جهاز الإدخال الصحيح والتحقق من مستويات الصوت أثناء التحدث.
ماذا يجب أن أفعل إذا كان ميكروفون Pixelbook لا يعمل؟
أولاً، تأكد من تمكين أذونات الميكروفون. تحقق من وجود أي تحديثات برامج وأعد تشغيل جهازك. أزل أي عوائق ونظّف منطقة الميكروفون. إذا استمرت المشكلة، استشر دعم Google للحصول على مزيد من المساعدة.
